"Job is done. It's a perfect app."
"Great freeware, thank you developer!!!"
"Thank you for great product!"
|
All About Outlook Auto-Complete Lists
Outlook Auto-Complete Lists under the hood. You will learn how to save, load, edit and make a backup of Outlook AutoComplete lists. We'll show you where Outlook stores Auto-Complete lists and files. You will be able to view all AutoComplete data, including names and email addresses. 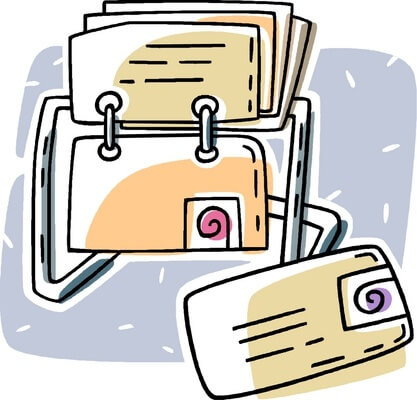
There is always trouble with Auto-Complete Lists. They stop working, get lost or corrupted, and miss required contacts. Depending on the Outlook version, AutoComplete Lists are stored in separate files on your disk or directly in Exchange/Office 365 mailboxes. Some Outlook users store their contacts in their AutoComplete Lists and are not aware that such contacts can easily get lost. Many Outlook users find out only when all contact data has been lost.
Another problem is the migration of Auto-Complete Lists from one computer to another or from one version of Outlook to another. File system faults, unavailable or damaged mailboxes may cause a non-working Auto-Complete List. When all the data in Auto-Complete Lists are hidden, finding the reason for the Auto-Complete failure, or fixing the Auto-Complete List in Outlook is impossible. If some contacts in the Auto-Complete List are not used for a long time, Outlook deletes them automatically.
In order not to lose your contacts in the Auto-Complete List, you need to make a backup periodically. The simplest solution to most problems with Auto-Complete Lists is to save the list to a file and load it back into Outlook.
Simplify your Outlook Auto-Complete Lists management with our robust utility suite. Effortlessly export, import, convert, and migrate your Auto-Complete files while protecting your valuable data. How to Edit Outlook Auto-Complete Lists
You can edit Auto-Complete Lists in two ways:
- Using AutoComplete cache files. To do this, you need to save Auto-Complete Lists to XML files, with the Export Auto-Complete Lists utility and edit them. Files with XML extension are plain text files you can edit using any text editor. You can edit all data present in the Auto-Complete List, including display name, email address, or Exchange Server X.500 address. You can delete extra characters or quotes, remove unneeded contacts, and add contacts from another Auto-Complete List. After editing, this file can be converted back into NK2 format, using the Convert Auto-Complete Files utility, or load into the mailbox, using the Import Auto-Complete List utility. When importing the Auto-Complete List, you have a choice to add new addresses only, replace the list, or update the list data, using email address as a key.
- Using Outlook contacts. To do this, you need to import Auto-Complete Lists into Outlook contact folders, using the Import Contacts from Auto-Complete Files utility. After that, you can delete extra contacts and edit the desired contacts, using standard Outlook functionality. Next, save the updated contacts with the Export Contacts to Auto-Complete Files utility or Export Addresses to Auto-Complete Files if the contact folder is enabled as address book.
Where Does Outlook Store Auto-Complete Lists?
Outlook 2016, Outlook 2013, and Outlook 2010 store Auto-Complete Lists directly in Exchange mailboxes and PST data files. Each PST file or mailbox has a separate Auto-Complete List. Also, for compatibility with earlier versions and to simplify migrations, Outlook additionally saves Auto-Complete Files, named like "Stream_Autocomplete_*.dat". These files are not used by Outlook, so any change to these files will not reflect to the Auto-Complete List. The Auto-Complete Lists Report will show the contents of all Auto-Complete Lists and allows you to save lists to CSV tables that you can open in Microsoft Excel.
Outlook 2007 and Outlook 2003 store Auto-Completion Lists as binary files with .NK2 extension. In Windows 7, Windows Vista, Windows 8, and Windows 10, these files reside in the C:\Users\user\AppData\Local\Microsoft\Outlook (%LocalAppData%\Microsoft\Outlook) directory. In Windows XP, these files can be found in the C:\Documents and Settings\user\Application Data\Microsoft\Outlook (%UserProfile%\Application Data\Microsoft\Outlook) directory. Each file has the "Profile.nk2" name for each Outlook profile. One profile can have one Auto-Complete List only, regardless of how many Outlook accounts are used. To get the location and contents of all AutoComplete cache files used by Outlook, use the Auto-Complete Files Report. This report utility can save all data to a CSV table that you can open in Excel.
Take control of your Outlook Auto-Complete Lists today. Our utility set lets you export and import lists to text files, manage contacts, and generate detailed reports. Don't let important information slip away. Experience the peace of mind that comes with organized and secure Auto-Complete Lists. Try our toolset now and see the difference.
About Author
 David Godfrin
David Godfrin is a
software developer and blogger for Outlook and Exchange. He has a strong background in IT and works in the field of software development and tech support since 2011.
|
|