Microsoft Outlook позволяет перенести информацию на другой компьютер с помощью файлов данных PST, или синхронизируя учетную запись с сервером электронной почты. Но что делать, если нужно переместить лишь некоторые папки с данными в почтовый ящик на новый компьютер?
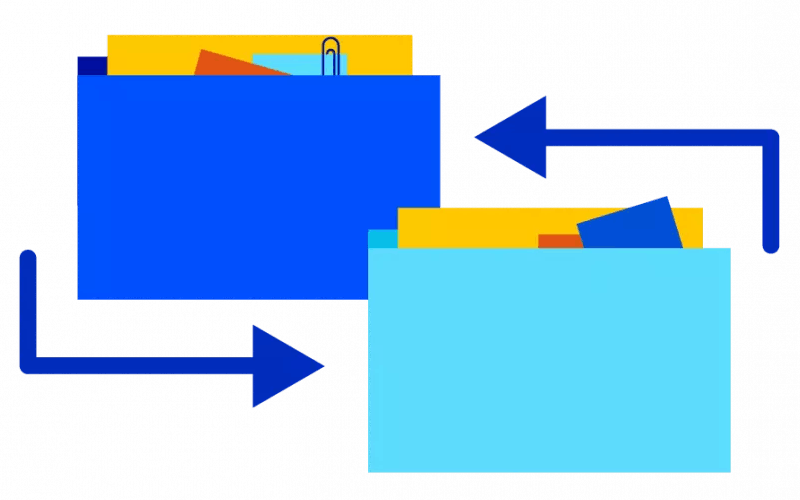
Частичный перенос почты в учетную запись Outlook на другом компьютере
Вот некоторые причины для перемещения или копирования папок Outlook:
- переслать все письма из одной папки коллеге;
- переместить некоторые папки Outlook с рабочего компьютера на домашний;
- перенести часть почты с сервера Exchange на настольный компьютер или на диск и наоборот;
- освободить место в переполненном почтовом ящике;
- перенести отдельные папки с сообщениям или контактами в другую учетную запись.
Посмотрим, какие инструменты для переноса отдельных папок с сообщениями предоставляет Outlook, и как можно сделать это автоматически.
Как перенести папки Outlook на другой компьютер вручную
Пересылка папок с сообщениями по электронной почте
Самый простой способ отправить некоторые сообщения другому пользователю или на другой компьютер - это переслать их в виде вложений. Вот как можно отправить целую папку с сообщениями:
- Перейдите в папку Outlook, которая содержит нужные сообщения.
- Выделите все письма в этой папке и нажмите на кнопку Переслать.
- Откроется новое письмо, в которое будут вложены все сообщения.
- Введите адрес электронной почты и нажмите Отправить.
![Пересылка электронной почты Outlook]()
Особенности метода пересылки:
- Этот метод кажется самым быстрым, но все зависит от того, сколько сообщений содержится в папке. Если их много, то Outlook может зависать или сбоить. Размер вложений может быть ограничен почтовым сервером, в этом случае придется пересылать сообщения партиями, что очень неудобно.
- Если сообщений слишком много, их открытие и сохранение на стороне получателя займет слишком много времени и сил.
- Если у вас несколько папок, придется отправлять их по очереди.
Перемещение папок Outlook на новый компьютер в файлах PST
Microsoft Outlook сохраняет данные из почтового ящика в файлах данных PST. В формате PST вы можете сохранять информацию полностью или частично. PST-файлы можно хранить на различных носителях и перемещать их с одного компьютера на другой.
Перенести папки Outlook в формате PST вручную можно с помощью встроенной функции Импорта и экспорта. Вначале импортируйте нужную папку Outlook в PST-файл:
- Откройте Outlook и нажмите последовательно меню Файл > Открыть и экспортировать > Импорт и экспорт > Экспорт в файл > Далее > Файл данных Outlook (.pst) > Далее.
- Выберите папку, которую нужно переместить. Отметьте Включить вложенные папки, если необходимо. Нажмите кнопку Далее.
- Введите имя и путь к файлу PST. Выберите опцию для действий с дубликатами и нажмите Готово.
- Скопируйте полученный файл на диск или в облачное хранилище и перенесите на другой компьютер.
![Экспорт почты Outlook в PST]()
Перед копированием PST-файла рекомендуется закрыть Outlook!
Для обратного импорта PST-файла проделайте следующие шаги:
- В меню Файл нажмите Открыть и экспортировать > Импорт и экспорт > Импорт из другой программы или файла > Далее > Файл данных Outlook (.pst) > Далее.
- Найдите файл .pst, в который вы экспортировали нужную папку. Решите, что делать с дубликатами и нажмите Далее.
- Укажите, куда нужно перенести исходную папку. Отметьте, нужно ли переносить вложенные папки, и нажмите Готово.
Особенности метода "Импорта и экспорта":
- Вы можете выбрать только одну папку и ее вложенные папки за один раз. Если у вас несколько папок, вам придется повторять процедуру для каждой из них.
- Необходимо быть внимательными, чтобы не ошибиться при экспорте и последующем импорте. Рекомендуем тщательно проверять конечный результат, прежде, чем удалить исходную папку.
- Какие-либо дополнительные фильтры или опции в при использовании этого метода отсутствуют.
Как переместить несколько папок Outlook в одном PST файле
Метод копирования папок в PST-файл с помощью функции Импорта и экспорта позволяет перенести только одну папку за раз. Чтобы обойти это ограничение, можно заранее переместить разные папки Outlook в одну, а потом экспортировать ее в PST-файл и импортировать в другую учетную запись.
Но для сохранения структуры папок лучше использовать метод копирования папок Outlook в PST-файл. Для этого нужно создать новый файл данных, добавить в него нужные папки, а затем импортировать этот PST-файл в Outlook на другом ПК. После этого исходный PST-файл можно удалить. Вот как это сделать:
- В меню Файл выберите Настройка учетных записей, затем в выпадающем меню выберите Настройка учетных записей...
- Перейдите на вкладку Файлы данных и нажмите Добавить...
- Укажите путь и имя файла и тип файла Файл данных Outlook (*.pst).
- Нажмите OK и Закрыть в окне "Настройка учетных записей".
![Добавление PST в Outlook]()
- Теперь новый файл данных отображается на панели слева. В него можно перенести или скопировать папки Outlook. В нашем блоге мы подробно описали возможные способы перемещения папок в Outlook.
- После того, как вы добавили в новый PST-файл все нужные папки, перенесите полученный PST на новый компьютер и импортируйте его в Outlook с помощью мастера Импорта и экспорта, как описано выше.
Закройте приложение Outlook прежде, чем переносить PST-файл!
- Убедитесь, что все данные перенесены правильно. Теперь можно отключить, а после этого удалить файл PST, который был создан для перемещения папок.
- Откройте меню Файл > Настройка учетных записей > Настройка учетных записей...
- На вкладке Файлы данных найдите PST-файл и нажмите Удалить.
- Теперь откройте папку с этим файлом .pst на компьютере и удалите его.
Особенности метода копирования папок Outlook в один PST-файл:
- Хотя этот способ позволяет перенести несколько папок Outlook за раз, он довольно сложный и требует внимания и времени.
- Необходимо тщательно соблюдать последовательность шагов и проверять результаты.
- При использовании встроенных инструментов Outlook не предлагает никаких дополнительных опций.
Как автоматически перенести любое количество папок Outlook или их содержимое на другой компьютер
Автоматические методы выборочного переноса данных Outlook с одного компьютера на другой простые и не занимают много времени. Вы сможете переместить нужные папки с данными или данные из папок в Outlook на новый компьютер следующими способами.
Автоматический экспорт и импорт папок Outlook в файлы PST
Специальная утилита для экспорта элементов Outlook в файлы PST копирует или перемещает сообщения, контакты, календари и другие элементы из выбранных папок Outlook в файл данных PST:
- При запуске утилиты нажмите кнопку Настроить..., чтобы выбрать папки из разных хранилищ для экспорта в PST-файл.
- Введите путь и имя файла данных.
- Выполните дополнительные настройки, если нужно. Например, вы можете указать параметры для автоматического сохранения исходных данных в отдельных PST-файлах.
- Можно сразу удалить или переместить экспортированные элементы в другую папку, если вы перемещаете папки, а не копируете их. В этом случае исходные папки могут остаться пустыми, и их можно легко удалить с утилитой Удаление пустых папок.
- Используйте дополнительные настройки на вкладке Расширенные для отбора определенных элементов Outlook из выбранных папок, например только сообщения и т.д.
- Фильтр по временному промежутку позволит перенести в PST данные за определенный период.
- После завершения настройки нажмите кнопку Запуск.
![Расширенная версия Экспорт Outlook в PST]()
После получения итогового файла или файлов PST, перенесите их на другой компьютер любым удобным способом и импортируйте в Outlook автоматическим инструментом для импорта PST. Этот инструмент также предлагает дополнительные возможности при импорте данных: сохранение или изменение структуры папок, варианты действий с дубликатами, отбор элементов Outlook по типу или по дате создания.
Командная строка в профессиональной версии продукта позволит осуществить массовую миграцию папок Outlook в файлы PST и обратно из PST в учетные записи на других ПК.
Автоматическое перемещение папок Outlook с помощью утилиты "Объединение папок"
Альтернативой автоматическим инструментам экспорта и импорта папок Outlook в PST-файлы и обратно является инструмент для объединения папок Outlook. Мы уже рассказывали в нашем блоге, как применять эту утилиту для переноса и копирования папок в одном профиле Outlook. Посмотрим, как она работает в случае переноса папок или их содержимого между компьютерами:
- Откройте утилиту и выберите папки, которые требуется перенести.
- Активируйте Включить вложенные папки, если нужно переносить исходные папки вместе вложенными.
- Для переноса папок на новый компьютер укажите в качестве папки назначения файл данных .pst. Вы можете создать новый PST-файл, как описано в главе про ручной способ переноса папок Outlook в одном PST файле.
- Если вы хотите перенести папки с сохранением структуры, отметьте Создавать исходные папки в папке назначения. Если же вам нужно перенести только общее содержимое папок, оставьте это поле пустым.
- При повторном копировании папок в этот файл данных выберите вариант действий с дубликатами.
- Если вы перемещаете исходные элементы, а не копируете их, отметьте соответствующую опцию. Вы можете автоматически удалить пустые папки после завершения процесса.
- Определите период, за который нужно отобрать сообщения и другие элементы Outlook для экспорта.
- Нажмите кнопку Запуск для переноса данных в PST-файл.
![Расширенная версия Объединение папок Outlook]()
После переноса файла данных PST на новый компьютер, его нужно подключить к Outlook вручную или с помощью профессионального решения для импорта PST. Если вам нужно объединить папки из импортированного PST или их содержимое с папками Outlook на новом компьютере, снова используйте утилиту Объединение папок. Больше об этом процессе можно узнать из статьи о том, как объединять папки в Outlook.
Профессиональная версия продукта содержит приложение командной строки, которое позволяет применять сценарии объединения папок любой сложности.
Преимущества автоматических способов
- Автоматические способы перемещения папок значительно быстрее ручных.
- Инструменты для переноса данных из одного профиля Outlook в другой предлагают различные дополнительные возможности: фильтры для отбора данных, перемещение или копирование данных на выбор, перенос папок с сохранением структуры или без и другие.
- Несмотря на расширенные дополнительные опции, настроить утилиты очень просто, это не требует специальных технических знаний.
- Все утилиты позволяют выбрать любое количество папок Outlook для перемещения. Они обрабатывают папки любого размера, включая корневые хранилища.
- Автоматические инструменты работают с любыми типами данных Outlook.
- Профессиональная версия каждого продукта использует командную строку для большей автоматизации процесса, для массовых миграций, для запуска по расписанию и т.д.
Заключение
Когда вам нужно переместить часть данных из почтового ящика Outlook на другой компьютер, удобнее всего переносить отдельные папки с информацией. Это можно сделать вручную через экспорт папок в файлы данных PST и обратный импорт в учетную запись. Такие ручные методы требуют времени, концентрации и определенных технических знаний.
Автоматические решения намного проще и быстрее в использовании и вместе с тем предлагают дополнительные возможности при миграции папок Outlook. Вы можете сохранить исходную структуру папок, изменить ее или просто объединить содержимое папок в одной.
В этой статье мы перечислили пять вариантов экспорта и импорта папок Outlook, выбирайте тот, который наиболее вам подходит.
Часто задаваемые вопросы
Как перенести папки с сообщениями на новый компьютер?
Чтобы перенести папки с сообщениями Outlook на другой компьютер, используйте один из способов, предложенных в этой статье:
- Перенесите папки Outlook или объедините их содержимое с помощью надстройки Объединение папок.
- Перенесите любое количество папок Outlook в файлах данных PST на другой компьютер, с помощью автоматического экспорта Outlook PST и обратно из PST в Outlook.
- Скопируйте несколько папок в один PST-файл и импортируйте его в другой профиль Outlook вручную.
- Экспортируйте каждую папку в файл PST, а затем импортируйте в Outlook по отдельности.
- Отправьте все сообщения из папки по электронной почте в виде вложений.
Как объединить папки из разных учетных записей Outlook?
В нашем блоге мы подробно описали способы объединения папок из разных учетных записей Outlook в одном профиле. Если учетные записи Outlook находятся на разных ПК, используйте методы, предложенные в этой статье.
Как выбрать несколько папок в Outlook для переноса?
Если вы используете инструменты Объединение папок Outlook или Экспорт Outlook в PST, то выбрать любое количество папок можно при запуске утилиты и она перенесет их автоматически. Если же вы переносите папки Outlook вручную, то вам нужно создать новый PST-файл, скопировать туда нужные папки и далее выполнить остальную последовательность действий, описанных в этой статье.