Что такое "Копия" (CC) и "Скрытая копия" (ВСС) в сообщениях? Зачем включать CC и ВСС в слияние почты? Как добавить копию и скрытую копию в сообщение? Найдите ответы в этой статье.
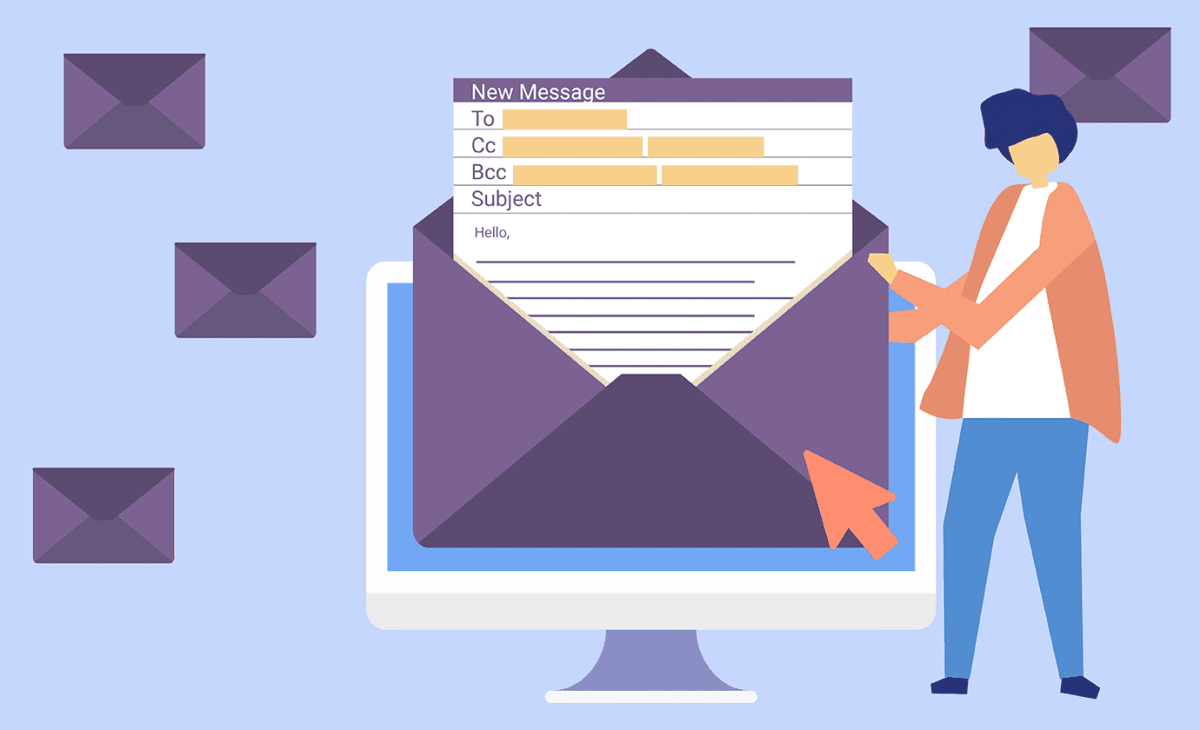
Что такое "Копия" (CC) и "Скрытая копия" (ВСС) в сообщениях
В сообщениях электронной почты может быть несколько типов адресатов и, соответственно, несколько адресов у одного сообщения:
Кому (To): основной адресат.
Копия (Cc, от англ. carbon copy): вторичные адресаты, которым направляется копия. Они видят и знают о наличии друг друга.
Скрытая копия (Bcc, от анг. blind carbon copy): скрытые адресаты, чьи адреса не показываются другим получателям.
Адресаты добавляются в копию (CС), чтобы они могли следить за ходом переписки и в любой момент принять в ней участие.
В скрытую копию (BСС) как правило добавляют руководителей, супервизоров и других заинтересованных лиц, которые хотят следить за ходом переписки без ведома основного получателя (например, клиента).
Способы персонализации сообщений рассылки
Программы для слияния почты используются для отправки отдельных сообщений каждому получателю рассылки. Персонализация может быть достигнута несколькими способами:
- Каждое сообщение автоматически отправляется на отдельный адрес, как личное письмо.
- Сообщения могут содержать индивидуальные фрагменты в тексте письма. Это достигается слиянием определенных полей в теле сообщения и информации из заранее подготовленного файла данных.
- Альтернативные инструменты для слияния почты предлагают дополнительные способы персонализации, например слияние почты с вложениями.
Однако главным полем для персонификации сообщений остается адресная строка. Если вы уже изучили особенности слияния почты, то знаете, что такие стандартные средства слияния, как Microsoft Word, могут отправлять отдельные сообщения только на один основной адрес электронной почты. Но что делать, если вам нужно отправить также копию (СС) и скрытую копию (BCC) при рассылке? Адресатов легко поставить в копию при настройке слияния почты в Outlook.
Зачем включать CC и ВСС в слияние почты?
У некоторых пользователей появляется вопрос, зачем включать копию (СС), если ограничения на количество писем при слиянии почты в Outlook отсутствуют и можно просто добавить дополнительные адреса в список рассылки.
Ответ на этот вопрос прост. Получатели добавляются в копию, чтобы всем было видно, что они получили одинаковое сообщение. Если они выбирают Ответить всем, то знают, кто получит ответ. Таким образом легко переписываться в группе.
Скрытая копия может быть полезна при автоматическом добавлении отправленных сообщений в различные автоматизированные системы, связанные с электронной почтой. Так можно сохранить письмо вместе с адресом получателя.
Как добавить копию и скрытую копию в сообщение?
Добавить адрес в строку копии сообщения (СС) и скрытой копии (BCC) при слиянии почты очень просто. Используйте инструкцию для создания исходных файлов для слияния почты, если потребуется.
- Сформируйте таблицу данных для слияния почты и добавьте в него столько столбцов c адресами, сколько вам нужно.
- Создайте шаблон сообщения и сохраните его в формате .oft или .msg.
- Настройте утилиту, как показано.
![Слияние почты с вложениями: указание копии и скрытой копии]()
При перечислении нескольких получателей в копии, используйте точку с запятой ";" в качестве разделителя.
После того, как вы выполнили конфигурацию на вкладке Общие, можно настроить слияние с вложениями на вкладке Вложения и перейти на вкладку Расширенные для дополнительной настройки отправки сообщений.
Настройте параметры отправки, как описано в инструкции, и сразу отправьте сообщения и их копии. Или сохраните их в указанной папке, чтобы проверить, правильно ли заполнены все поля.
Чтобы отправить почту, воспользуйтесь утилитой Пересылка сообщений. Или предварительно сохраните настройки утилиты и запустите ее заново, не создавая сообщения в папке. В этом случае сообщения будут отправлены немедленно. А если немедленная отправка в Outlook отключена, то вы также можете сначала проверить готовые сообщения в папке "Исходящие". После этого отправьте их, нажав кнопку доставки сообщений.