При разветвленной структуре папок Outlook у пользователей часто появляется задача объединить папки из разных учетных записей электронной почты или внутри них. Давайте найдем простой способ решить эту задачу.
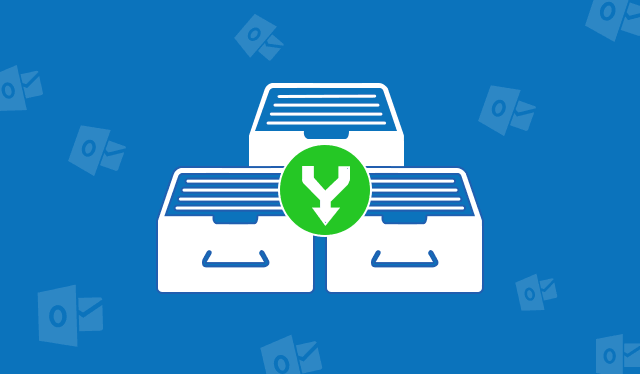
Зачем объединять папки Outlook
Microsoft Outlook - это не просто почтовое приложение, но также очень удобный органайзер почты, календарей, контактов и т.д. Outlook предоставляет различные способы организации этих элементов внутри папок почтового ящика. В одном профиле Outlook может быть несколько учетных записей, каждая из которых содержит свое дерево папок с подпапками "Входящие", "Отправленные", "Удаленные" и другими.
Вот некоторые случаи, когда требуется объединение папок:
- Необходимость изменить существующую структуру папок в почтовом ящике.
- Объединение входящих сообщений из различных учетных записей.
- Объединение папок почтового ящика с папками из архивных PST-файлов при восстановлении резервных копий.
- Устранение последствий случайных перемещений.
- Перенос почты между почтовыми ящиками.
Если вы хотите скопировать или перенести папки Outlook в другое место, читайте статьи нашего блога о перемещении папок Outlook внутри одного профиля или между разными компьютерами.
Методы объединения папок Outlook
Outlook не предоставляет возможностей для автоматического объединения папок. Некоторые встроенные инструменты Outlook могут частично решить эту задачу.
Перед началом процесса рекомендуется сделать резервную копию данных Outlook, чтобы избежать случайной потери информации.
Использование функции "Импорта и экспорта"
Мастер импорта и экспорта Outlook может экспортировать одну из папок почтового ящика в файл данных PST, а затем импортировать ее из PST в другую папку. После этого можно удалить исходную папку. Вот пошаговое руководство по объединению папок Outlook через перенос в PST-файл:
- На вкладке Файл верхнего меню Outlook выберите Открыть и экспортировать > Импорт и экспорт.
- Нажмите Экспорт в файл > Далее, затем Файл данных Outlook (.pst) > Далее.
![Мастер импорта и экспорта Outlook]()
- Выберите папку, которую вы хотите экспортировать.
- Если требуется, активируйте опцию Включить вложенные папки и нажмите Далее.
- Нажмите Обзор... и укажите, где сохранить экспортируемую папку.
- Нажмите Готово.
- Повторите Шаг 1.
- В окне "Мастера импорта и экспорта" выберите Импорт из другой программы или файла > Далее.
- Нажмите Файл данных Outlook (.pst), затем Далее.
- Нажмите Обзор... и найдите экспортированную ранее папку.
- Решите, что делать с дубликатами элементов при импорте, затем нажмите Далее.
- Укажите, нужно ли импортировать вложенные папки.
- Укажите, куда перенести экспортированную папку. Вы можете объединить ее с той папкой, из которой вы запустили "Мастер импорта и экспорта". Для этого выберите Импортировать в текущую папку. Можно перенести экспортированную папку в один из почтовых ящиков учетной записи Outlook. В этом случае выберите Импортировать в такую же папку в и почтовый ящик.
- Для завершения нажмите Готово.
При использовании функции "Импорта и экспорта" исходная папка остается на своем месте. Если она больше не нужна, после завершения переноса ее можно удалить вручную или с помощью утилиты Удаление папок Outlook.
Объединение папок "Входящие" учетных записей Outlook POP3
Часто в профиле Outlook имеется несколько учетных записей, и пользователи хотят, чтобы все входящие сообщения попадали в одну папку. Протокол POP3 позволяет произвести такую настройку для каждой отдельной учетной записи:
- Откройте диалоговое окно "Настройка учетных записей": Файл > Настройка учетных записей > Настройка учетных записей...
- На вкладке Электронная почта выберите и выделите учетную запись, папку входящих сообщений которой вы хотите объединить с другой папкой.
- Нажмите кнопку Сменить папку в левом нижнем углу.
![Настройка учетных записей Outlook]()
- В диалоговом окне "Новое место доставки электронной почты" выберите и заполните поле Выберите папку.
- Нажмите кнопку OK и кнопку Закрыть в диалоговом окне "Настройка учетных записей".
С этого момента все новые входящие сообщения настроенной учетной записи будут автоматически сохраняться в папке, которую вы выбрали на Шаге 4. Чтобы объединить несколько папок входящих сообщений разных учетных записей в одну, повторите такую же настройку для других учетных записей POP3. выбирая ту же папку назначения на Шаге 4.
Этот метод не работает для учетных записей электронной почты типа IMAP.
Недостатки ручных методов Outlook
- Использование встроенных инструментов предполагает много ручных действий, которые отнимают время и требуют внимательности.
- Для ручного экспорта или настройки можно выбрать только одну папку. Для объединения нескольких папок придется повторять все шаги заново для каждой папки.
- Объединение через Мастер импорта и экспорта не позволяет объединить содержимое папок.
- Настройка учетных записей POP3 подходит только для объединения новых входящих сообщений в одной папке.
- Ручные методы не предлагают других полезных функций.
Для быстрого автоматического объединения нескольких папок Outlook с сохранением структуры или с полным слиянием содержимого используйте профессиональные инструменты.
Как быстро и легко объединить любые папки или их содержимое в Outlook
Расширенная версия утилиты для объединения папок Outlook автоматически объединяет папки и подпапки или их содержимое.
Особенности и преимущества автоматического инструмента:
- Быстро и безопасно переносит или копирует любое количество папок с сохранением всех данных внутри них.
- Сохраняет структуру вложенных папок при необходимости.
- Перемещает или копирует дерево папок с одного уровня вложенности на другой.
- Перемещает или копирует папки с сохранением структуры между разными почтовыми ящиками, PST-файлами или общими папками Exchange Server. Если вы переносите содержимое папок при объединении, оставшиеся пустые папки можно быстро удалить с помощью утилиты Удаление пустых папок.
- Если не отметить опцию Создавать исходные папки, то утилита выполнит слияние содержимого папок. Она воспроизведет структуру вложенных папок, если выбраны родительские папки и отмечено Включить вложенные.
- Можно объединить все содержимое папок в одной, без сохранения структуры подпапок. Для этого нужно выбрать каждую вложенную папку отдельно в поле Исходные папки и не отмечать опции Включить вложенные папки и Создавать исходные папки в папке назначения.
- Предлагает различные варианты действий с дубликатами, которые могут появиться при повторном объединении одних и тех же папок.
- Содержит фильтры по диапазону дат для автоматического отбора сообщений и других элементов Outlook при слиянии.
- Профессиональная версия утилиты поддерживает запуск из командной строки для создания различных сценариев объединения папок Outlook и Exchange Server и запуска по расписанию.
![Расширенная версия программы для объединения содержимого папок Outlook]()
Заключение
Одно из главных преимуществ Microsoft Outlook перед другими почтовыми приложениями - это широкие возможности для организации различных элементов почтового ящика по папкам и вложенным папкам. Однако функция автоматического слияния папок в Outlook отсутствует. Можно искать решение проблемы, используя обходные приемы, например, импорт и экспорт PST или настройку учетных записей POP3. Но эти методы трудоемкие и решают задачу лишь частично.
Чтобы полноценно осуществить слияние, копирование или перенос дерева папок или их содержимого между почтовыми ящиками Outlook и Exchange Server, используйте простой и эффективный инструмент для объединения папок Outlook. Он поможет вам быстро и безопасно объединить элементы Outlook c сохранением всех исходных данных.
Читайте также статьи нашего блога о перемещении и копировании папок Outlook и сообщений между ними и о переносе почты и папок Outlook на другой компьютер.
FAQ
Как объединить две папки "Входящие" в Outlook?
Если вы используете протокол POP3, можно вручную настроить сохранение всех новых входящих сообщений из учетных записей Outlook POP3 в одной папке "Входящие", как описано в этой статье. Чтобы автоматизировать этот процесс, а также объединить ранее полученные сообщения, входящие сообщения из резервных копий и из учетных записей IMAP, используйте утилиту Объединение папок Outlook.
Как объединить вложенные папки в Outlook?
Объединить вложенные папки в Outlook можно только с помощью сторонних инструментов, таких как Объединение папок Outlook.
Как объединить папки Outlook без дубликатов?
Чтобы дубликаты не появлялись при повторном запуске утилиты "Объединение папок", выберите настройку "Заменять дубликаты при копировании" или "Не копировать дубликаты". Это поможет избежать дубликатов при повторной обработке одних и тех же папок.
В объединяемых папках также могут содержаться одинаковые элементы. Мы рекомендуем использовать профессиональные инструменты для удаления возможных дубликатов сообщений, контактов, заметок, записей календаря и журнала после каждого объединения.
Как объединить папки контактов в Outlook?
Утилита Объединение папок работает с папками контактов точно так же, как и с папками сообщений и других элементов Outlook. Вы можете объединить все контакты в одной папке или сохранить вложенные папки, воспользоваться фильтром по дате создания контактов и так далее.
Можно ли объединить два календаря в Outlook?
Чтобы быстро объединить два или несколько Календарей из разных учетных записей, выполните следующие шаги:
- Откройте расширенную утилиту Объединение папок Outlook.
- Выберите папки календарей в поле Исходные папки.
- Выберите календарь назначения в поле Папка назначения.
- Не отмечайте опцию "Создавать исходные папки в папке назначения"
- Отметьте опцию Переместить исходные элементы вместо копирования.
- Если нужно, выберите период, за который требуется объединить календари.
- Нажмите кнопку Запуск.
После того, как вы полностью перенесли календари в одну папку, удалите пустые исходные папки с помощью утилиты Удаление пустых папок.