Microsoft Outlook - это популярный органайзер и удобная программа для обработки электронной почты со множеством дополнительных функций. Но пользователи Outlook не застрахованы от проблем в работе. Одна из таких проблем, это повторяющиеся сообщения в почтовом ящике, возникающие при ошибках или различных сбоях в Outlook.
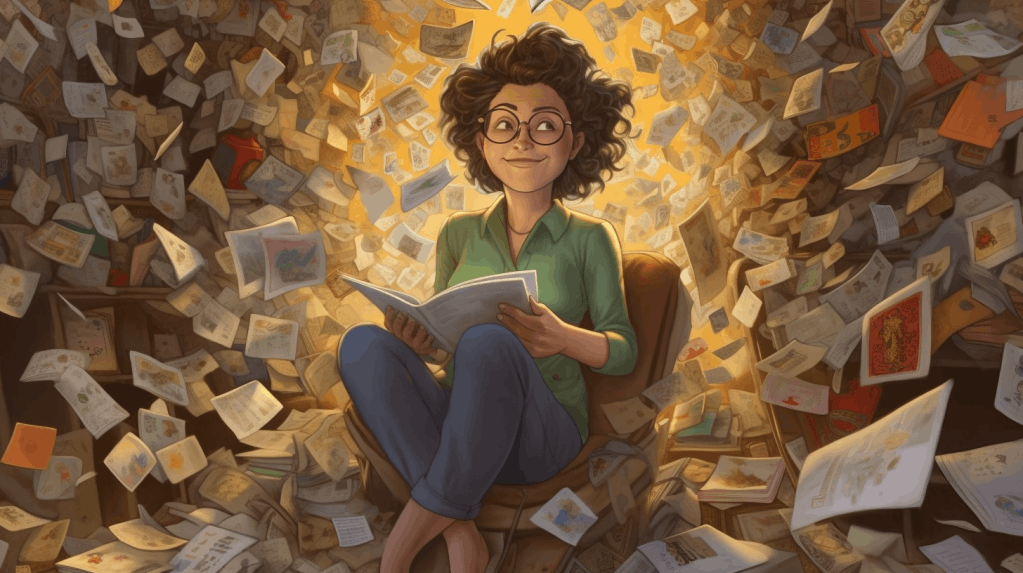
Несколько копий сообщений не доставят серьезных неприятностей. Но если вдруг вы обнаружили множество дубликатов или сообщения регулярно дублируются, то это создает серьезные проблемы:
- Дубликаты отвлекают внимание при работе с почтой и снижают продуктивность.
- Время поиска сообщений увеличивается, а в результатах поиска трудно разобраться, так как письма дублируются в разных папках.
- Дубликаты создают проблемы при бизнес-переписке. Легко ошибиться и повторно ответить на одно и то же сообщение, поставив себя в неловкую ситуацию.
- Дубликаты сообщений занимают лишнее место в файле данных, на дисках и на сервере.
- Большой размер файла данных может привести к его повреждению и зависанию Outlook.
- Большое количество одинаковых сообщений замедляют работу приложения Outlook.
- На резервное копирование и перенос почтового ящика требуется больше времени и места на диске.
В этой статье перечислены различные способы удаления дубликатов сообщений, в том числе профессиональные инструменты для проверки количества и расположения, автоматического поиска и безопасного удаления дубликатов сообщений Outlook.
Почему Outlook дублирует электронные письма
Чтобы избавиться от проблемы, нужно найти причину и устранить ее. Посмотрим, что приводит к появлению дубликатов во "Входящих" и "Отправленных" папках Outlook.
Общие причины дублирования сообщений в различных папках Outlook:
- Медленная работа интернета или обрыв интернет-соединения.
- Ошибки синхронизации, приводящие к повторам.
- Разные правила Outlook применяются к одному и тому же сообщению, и оно может быть скопировано в разные папки.
- Слишком частая отправка и получение может спровоцировать дублирование сообщений электронной почты.
- Одна и та же учетная запись электронной почты настраивается больше одного раза, и сообщения синхронизируются повторно.
- Неправильные настройки учетной записи - частая причина появления дубликатов сообщений.
- Антивирусная программа может прервать процесс отправки или получения Outlook, и он начнется сначала.
- Outlook запущен несколько раз, и сообщения могут повторяться.
- Сообщения копируются при неправильно настроенной переадресации почты.
- Поврежденное или зараженное письмо на сервере вызывает сбой, и сообщения, следующие за ним, могут приходить или отправляться повторно.
- Ошибки импорта или восстановления данных могут дублировать сообщения и другие элементы.
Читайте подробный обзор причин возникновения дубликатов в почтовом ящике и способы их устранения в нашем блоге.
Как найти и удалить дубликаты электронных писем в Outlook
Регулярно отслеживайте и избавляйтесь от повторяющихся электронных писем, чтобы они не переполнили почтовый ящик. При этом нужно внимательно следить за тем, чтобы важные сообщения не были ошибочно уничтожены.
Удаление дубликатов сообщений Outlook вручную
Найти и удалить копии сообщений можно с помощью встроенных инструментов Outlook.
1. Удаление дубликатов сообщений в режиме "Просмотр"
Это ручной метод, в котором вы визуально сравниваете сообщения и самостоятельно решаете, удалять их или нет.
- Измените представление выбранной папки Outlook в режим "Просмотр".
![Режим просмотра в Outlook]()
- В меню Настройка представления нажмите кнопку Столбцы... и определите колонки для отображения.
- Затем щелкните по заголовку нужного столбца, например, "От", чтобы сравнить сообщения и удалить дубликаты.
В режиме "Просмотр" можно воспользоваться функцией сортировки, например, по теме, времени получения, отправителю и другим полям:
- Вид > Настройка представления > Сортировка...
![Сортировка сообщений Outlook]()
- В окне "Сортировка" последовательно выберите параметры сравнения из выпадающих списков и нажмите ОК.
- Нажмите кнопку ОК в диалоговом окне "Дополнительные параметры представления: Просмотр", чтобы сохранить настройки сортировки. Теперь сообщения последовательно отсортированы по выбранным параметрам.
- Выделите и удалите дубликаты.
Это очень утомительный метод удаления дубликатов. Приходится постоянно сравнивать данные сообщений и принимать решение, какое из сообщений является дубликатом, а какое нет. Нужно думать, какое из них удалить, а какое оставить. Этот метод подходит, если повторяющихся сообщений немного и вы знаете, в какой они папке. Если же у вас большое количество дубликатов сообщений в разных папках Outlook, поиск, сравнение и удаление вручную займет слишком много времени.
При таком методе удаления требуется предельная внимательность. Если сообщений много, вы рано или поздно начнете совершать ошибки и удалите лишнее.
2. Инструмент Очистки для удаления дубликатов сообщений Outlook
Встроенная функция "Очистить" может удалить дубликаты в выбранной папке. Вот как ее использовать:
- Зайдите в нужную папку.
- В меню Главная нажмите иконку Очистить.
![Очистка лишних сообщений Outlook]()
- Выберите из трех предложенных вариантов:
- Очистить беседу - удаляет дубликаты из выбранной беседы.
- Очистить папку - удаляет одинаковые сообщения в выбранной папке.
- Очистить папку и вложенные папки (рекомендуется) - удаляет одинаковые сообщения в выбранной папке и во вложенных папках.
- В открывшемся окне нажмите Очистить папку.
- Нажмите на кнопку Параметры, если требуется изменить папку, куда будут перемещены удаленные элементы, и отредактировать другие настройки.
Измените параметры и нажмите OK.
- Затем нажмите Очистить папку, чтобы удалить дубликаты сообщений из папки.
- Если хотите избавиться от дубликатов насовсем, переместите их в папку "Удаленные" (папка для удаления по умолчанию) и щелкните по ней правой кнопкой мыши. Выберите опцию Очистить папку.
Нажмите Да, чтобы навсегда удалить сообщения в папке "Удаленные".
Этот метод удаления дубликатов не содержит дополнительных функций и не позволяет устанавливать параметры для сравнения сообщений. Часто пользователи получают сообщение об ошибке: Сообщения не были очищены. В папку "Удаленные" будут перемещены только сообщения, удовлетворяющие параметрам очистки.
Такой метод требует повторения для каждой папки в почтовом ящике, в которой, как вы думаете, могут быть дубликаты сообщений. Также, функция очистка папки может удалять только самые простые варианты дубликатов сообщений.
Этот метод удаляет письма, включенные в последующую переписку. При этом удаляемые письма могут не являться полными дубликатами. У них могут быть разные отправители и получатели, даты, а также тексты сообщений.
3. Удаление дубликатов сообщений с помощью функции Импорта и экспорта
Этот способ подойдет для удаления копий сообщений из небольшого PST-файла. При этом не получится сохранить дубликаты отдельно или определить, в какой папке они находятся. Не все одинаковые сообщения будут удалены таким способом.
- Зайдите в меню Файл > Открыть и экспортировать > Импорт и экспорт.
- Выберите "Экспорт в файл" и нажмите Далее.
- Нажмите "Файл данных Outlook (.pst)" и Далее.
- В окне "Экспорта файла данных" выберите папку или почтовый ящик для экспорта и нажмите Далее.
- Определите имя и место сохранения файла PST, отметьте "не экспортировать дубликаты" и нажмите Готово.
![Экспорт сообщений Outlook]()
- Создайте новую папку в Outlook и перенесите в нее все сообщения, которые были экспортированы.
- Снова зайдите в Файл > Открыть и экспортировать > Импорт и экспорт.
- Выберите "Импорт из другой программы или файла" и нажмите Далее.
- Выберите "Файл данных Outlook (.pst)" и нажмите кнопку Далее.
- Найдите сохраненный файл PST и установите флажок Не импортировать дубликаты.
- Отметьте Импортировать в такую же папку, укажите почтовый ящик из которого экспортировали сообщения и нажмите Готово.
- Если импорт совершен успешно, удалите новую папку, в которую перенесли исходные сообщения.
Этот способ не дает 100% гарантии удаления всех дубликатов. Некоторые сообщения все еще могут дублироваться. Будут ли сообщения считаться дубликатами, зависит от того как они были созданы.
Чтобы избавиться от всех дублирующихся писем и избежать потери важной информации, используйте профессиональные инструменты. Они безопасны и позволяют принимать окончательное решение об удалении самостоятельно.
Автоматический поиск и удаление дубликатов сообщений Outlook
С помощью специальных утилит для Outlook вы сможете автоматически найти, пометить, удалить или переместить в отдельную папку похожие сообщения. Эти продвинутые инструменты сравнивают электронные письма по заданным критериям.
1. Обнаружение и определение количества дубликатов сообщений в папках Outlook
Если вы не уверены, являются ли сообщения копиями, не знаете, в каких папках эти копии находятся и много ли их, то вам поможет отчет для проверки учетной записи Outlook на наличие дубликатов. Эта утилита ничего не удаляет, а просто формирует отчет о количестве одинаковых сообщений электронной почты и их местонахождении.
![Отчет по дубликатам сообщений Outlook]()
Выполните простые настройки, чтобы проверить наличие дубликатов в почтовом ящике Outlook:
- Откройте "Отчет по дубликатам элементов Outlook".
- Выберите папки с сообщениями, которые хотите проверить на наличие дубликатов. Для этого нажмите кнопку Настроить...
- По умолчанию утилита проверит наличие дубликатов в каждой выбранной папке отдельно.
- Если выбрана опция Искать дубликаты без учета папок, то утилита ищет одинаковые сообщения по всем выбранным папкам сразу.
- На вкладке Сообщения укажите, какие поля сравнивать, если у вас есть предпочтения.
- Укажите за какой период создать отчет и в каких единицах показывать размер дубликатов сообщений и запустите программу.
- Сформированный отчет показывает сколько у вас дубликатов, в каких они папках и сколько занимают места. Эту таблицу можно сохранить в файл или скопировать в буфер обмена для использования в других программах, например Excel или Google Sheets.
![Результат отчета по дубликатам сообщений Outlook]()
2. Поиск и пометка дубликатов сообщений в Outlook
Если вы не хотите удалять копии сообщений, а только обозначить их для наглядности, используйте инструмент для поиска и пометки одинаковых сообщений. Можно найти и отметить те сообщения, которые имеют одинаковые поля по вашему выбору.
Настройте утилиту нужным образом:
![Расширенная версия утилиты для поиска и пометки дубликатов сообщений Outlook]()
- Откройте "Поиск дубликатов сообщений".
- Выберите папки, которые хотите проверить, нажав кнопку Настроить...
- Если вы хотите использовать поля для сравнения, отметьте галочкой нужную опцию и перейдите на вкладку Расширенные. Определите, по каким полям сравнивать сообщения, и установите период для сравнения сообщений, если нужно.
В противном случае утилита будет сравнивать сообщения по идентификатору Message-ID в заголовке письма.
- Помечайте найденные дубликаты одним из предложенных способов или всеми сразу:
- присвоить дубликатам категорию (по умолчанию "Дубликат");
- отметить дубликаты флагом;
- указать срок истечения для дубликатов, после которого они будут перечеркнуты в списке сообщений Outlook.
- Если активирована опция Искать дубликаты без учета папок, то утилита будет сравнивать сообщения во всех выбранных папках.
- После того, как настройка закончена, нажмите Запуск, чтобы найти и пометить дубликаты.
Этот метод поиска и пометки подойдет для тех, кто привык работать самостоятельно и контролировать процесс. После того, как одинаковые сообщения отмечены нужным образом, вы можете сгруппировать сообщения или создать папку поиска Outlook по присвоенным категориям, чтобы затем удалить или переместить их с уверенностью в сохранении данных. Для удаления отметок, категорий, флагов используйте утилиту Категоризация элементов Outlook. Отменить сроки истечения сообщений можно утилитой Установка настроек архивации сообщений.
3. Удаление или перемещение дубликатов сообщений Outlook
Способ автоматического удаления дубликатов сообщений полностью безопасен. Вы сможете очистить почтовый ящик от дубликатов и сохранить их в отдельной папке. А если понадобится их восстановить, это можно сделать без потери данных, используя утилиту Объединение папок Outlook.
![Расширенная версия утилиты для удаления дубликатов сообщений Outlook]()
Настройте утилиту, чтобы быстро удалить или переместить одинаковые сообщения:
- Откройте программу с ленты Outlook или из отдельного приложения.
- Выберите папки почтового ящика, которые нужно очистить от дубликатов.
- На вкладке Расширенные выберите поля для сравнения сообщений и укажите период получения сообщений, среди которых нужно искать дубликаты.
Когда вы сами выбираете поля для сравнения сообщений, отметьте Использовать поля для сравнения на вкладке Общие. Если же этот флажок не установлен, то дубликатами будут считаться сообщения с одинаковым полем Message-ID в заголовке Интернета.
- Активируйте поиск без учета папок, чтобы сравнивать сообщения во всех папках сразу.
Настройте приоритеты папок, чтобы определить в каких из них оставить сообщения. Тогда сообщения в папках с низшим приоритетом будут удалены, а сообщения в папках с более высоким приоритетом будут считаться оригиналами. Если приоритет папок не задан, оригиналами будут считаться сообщения, которые старше.
- Можно не удалять дубликаты насовсем, а переместить их в указанную папку. По умолчанию, это папка "Удаленные". При перемещении сохраняется оригинальная структура папок. В этом варианте вы сможете восстановить сообщения с помощью утилиты Объединение папок.
Часто задаваемые вопросы
Почему Outlook загружает одни и те же сообщения?
Есть много причин, почему в почтовый ящик Outlook приходят одинаковые сообщения. Чаще всего это ошибки синхронизации из-за различных сбоев, короткий интервал приема сообщений с сервера, неверные настройки учетной записи POP3, неправильная переадресация, импорт из файлов данных. Самые частые ответы на вопрос "почему я получаю повторяющиеся сообщения в Outlook" содержатся в статье о причинах дублирования элементов Outlook.
Почему Outlook отправляет сообщения повторно?
Обычно сообщения дублируются в папке "Отправленные" по тем же причинам, что и во "Входящих". Кроме этого, копирование отправленных сообщений может спровоцировать настройка учетной записи IMAP. Подробнее читайте в статье про 18 причин, почему в Outlook дублируются электронные письма и другие элементы.
Как остановить копирование входящих сообщений?
Чтобы прекратить дублирование сообщений, тщательно проверьте возможные ситуации, которые приводят к появлению копий. После этого принимайте необходимые меры. В этом поможет статья о том, как предотвратить появление дубликатов.
Как найти дубликаты сообщений в разных папках?
Найти и отметить дубликаты сообщений в разных папках без удаления можно с помощью специальной утилиты Поиск дубликатов сообщений Outlook.
Выводы
Появление дубликатов сообщений в Microsoft Outlook - распространенная проблема, с которой часто сталкиваются пользователи. Мы рассмотрели несколько вариантов использования встроенных инструментов Outlook для удаления дубликатов сообщений. Все они требуют времени, предельного внимания и концентрации. С помощью ручных методов можно удалить несколько дубликатов сообщений, но они не подойдут для сравнения и удаления большого количества одинаковых сообщений и сообщений в разных папках.
Если вы хотите быстро избавиться от множества идентичных сообщений в различных папках Microsoft Outlook, включая почтовые ящики Exchange Server и Office 365, используйте профессиональные решения для удаления дубликатов. Их применение не угрожает безопасности данных. После несложной настройки вы полностью очистите почтовый ящик от дубликатов, сэкономив время и усилия не потеряв ни одного нужного сообщения.
Эти специально разработанные инструменты ищут, помечают, удаляют или перемещают дубликаты без ограничений, предлагая дополнительные функции.
Сравнивайте сообщения по тем полям, которые подходят именно вам. Ищите дубликаты за определенный период, чтобы ускорить процесс. Используйте разные способы запуска утилиты для разных целей:
- надстройку для удаления дубликатов прямо в Outlook,
- отдельное приложение без необходимости запуска Outlook,
- приложение командной строки для массового удаления дубликатов сообщений из любого количества PST-файлов, почтовых ящиков разных пользователей, общих папок.
Командную строку можно использовать в пакетных файлах, сценариях PowerShell и других.
Если требуется найти или удалить одинаковые вложения в разных сообщениях, специальные решения помогут легко найти, отметить и удалить дубликаты вложений.