"Всё сделал, вроде всё ок. Спс :3"
"Решил все задачи."
"Хорошая программа."
|
Импорт главного списка категорий
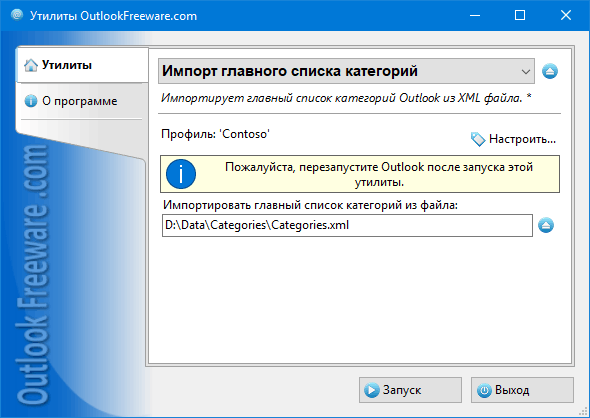
|
|
Вы можете скачать бесплатную ограниченную версию ниже на странице
|
Если вы используете несколько профилей Outlook или устройств, синхронизация категорий может стать непростой задачей. Одним из эффективных способов решения этой проблемы является импорт главного списка категорий Outlook из XML-файла. Этот метод обеспечивает согласованность категорий во всех профилях и устройствах.
Главный список категорий в Outlook содержит все ваши категории в одном месте, что делает его важным для организации сообщений, контактов, встреч и т.д. Однако, Outlook не предоставляет встроенных функций для экспорта или импорта этого списка. Это означает, что без инструмента резервного копирования или импорта вы можете потерять свои категории при переустановке или смене компьютера. Наша утилита позволяет быстро и легко импортировать список категорий, избежав необходимости создавать его вручную.
Ключевые функции
- Импорт категорий непосредственно из XML-файла, например, созданного при помощи Экспорта главного списка категорий.
- Выберите один из трех вариантов импорта в зависимости от того, чего вы хотите добиться:
- Добавить: добавление новых категорий из XML-файла с сохранением текущих категорий.
- Обновить: изменение существующих категорий с помощью обновленных данных из XML-файла (например, цветов или ярлыков).
- Заменить: стереть главный список категорий Outlook и полностью заменить его данными из XML-файла.
- Наглядная обратная связь после каждого импорта, точно показывающая, сколько категорий было добавлено, обновлено или пропущено.
- Совместимость со всеми последними версиями Outlook, что позволяет адаптировать программу для пользователей в различных средах.
- Поддержка командной строки для автоматизации процесса импорта в нескольких почтовых ящиков или профилей пользователей, что облегчает работу ИТ-команд или крупных организаций.
Зачем импортировать главный список категорий из XML-файла?
Существует несколько сценариев, в которых импорт категорий из XML-файла может упростить работу с Outlook:
- Последовательное использование категорий на нескольких устройствах: Если вы используете Outlook на нескольких устройствах, импорт из XML-файла поможет обеспечить постоянное соответствие категорий, независимо от того, где вы входите в систему.
- Резервное копирование и восстановление: Если вы ранее создавали резервные копии категорий, этот инструмент позволит восстановить их без особых усилий. Например, если вам пришлось переустановить Outlook или переехать на новое устройство, импорт из резервной копии XML позволит быстро восстановить настроенные категории.
- Совместное использование категорий: Если вы руководите коллективом и хотите, чтобы все использовали одну и ту же систему категорий, экспорт и обмен XML-файлом позволит другим импортировать ваши категории непосредственно в Outlook.
- Стандартизация в масштабах всего предприятия: Для организаций распространение стандартизированного XML-файла гарантирует, что все в компании используют одни и те же категории, что полезно для упрощения коммуникаций и организации задач.
Сложность ручного импорта
Одна из проблем управления категориями в Outlook заключается в том, что в нем нет встроенной функции прямого экспорта или импорта категорий. Хотя Outlook позволяет пользователям создавать категории и управлять ими, в нем нет встроенной возможности переносить категории между профилями или устройствами. Это затрудняет синхронизацию списков категорий, особенно при работе в нескольких средах. В результате пользователи часто вынуждены искать обходные пути или вручную воссоздавать настройки категорий, что отнимает много времени и чревато ошибками. Данный инструмент решает эту проблему, предлагая способ легкого импорта категорий с помощью XML-файла. Для экспорта можно использовать утилиту Экспорт главного списка категорий.
Лучший способ: автоматизированный импорт
Этот инструмент избавляет от сложностей, автоматизируя процесс импорта. Для его использования не требуется никаких специальных навыков, что делает его доступным для всех.
Зачем автоматизировать?
- Простота. Вам не придется вручную настраивать что-либо в Outlook. Просто выберите XML-файл и позвольте инструменту сделать всю работу.
- Точность. Инструмент гарантирует, что ваши категории будут импортированы правильно, без ошибок и пропущенных данных.
- Эффективность. Автоматический импорт занимает меньше времени по сравнению с ручной настройкой категорий, особенно если вы управляете большим их количеством.
- Поддержка командной строки. Для ИТ-администраторов профессиональная версия инструмента предлагает функциональность командной строки, позволяя автоматически импортировать категории для нескольких пользователей, почтовых ящиков или даже скриптов.
Шаги для автоматического импорта главного списка категорий
- Откройте утилиту в Outlook или как отдельное приложение.
- Найдите и выберите XML-файл, содержащий список категорий.
- Выберите метод импорта, который вы хотите использовать: Добавить, Обновить или Заменить.
- Запустите процесс импорта. После завершения перезапустите Outlook, чтобы применить изменения.
Часто задаваемые вопросы
Можно ли использовать XML-файлы, созданные другими инструментами?
Да, этот инструмент работает с XML-файлами, созданными утилитой Экспорт главного списка категорий, а также из других совместимых источников. Если вы не уверены, что ваш файл поддерживается, лучше сначала протестировать его с помощью резервного профиля Outlook.
Что произойдет, если категория с таким же именем существует?
Это зависит от выбранного режима импорта:
- Добавить: утилита пропустит все уже существующие категории, оставив их без изменений.
- Обновить: инструмент обновит категорию, добавив в нее новые свойства, например цвет или назначение клавиш быстрого доступа.
- Заменить: существующая категория будет заменена категорией из XML-файла.
Существует ли ограничение на количество категорий, которые я могу импортировать?
Нет, количество категорий, которые вы можете импортировать, не ограничено. Однако, обработка больших XML-файлов может занять немного больше времени, в зависимости от размера файла и количества включенных в него категорий.
Используя эту утилиту для автоматического импорта, вы получите надежный способ управления и обновления категорий Outlook без риска и трудностей, связанных с выполнением процедуры вручную.
![OutlookFreeware.com Outlook Ribbon]()
|
|
Все утилиты с легкостью встраиваются в Outlook (опционально)
|
* Эта утилита предназначена только для некоммерческого домашнего использования. Она не работает в доменном окружении. Часть описываемых функций и поддержка доменного окружения доступны только в расширенной версии утилиты. Бесплатная версия может иметь дополнительные ограничения.
|
Задать любые вопросы на нашем форуме
Мы с радостью поможем вам разобраться с работой наших утилит и ответим на любые относящиеся к ним вопросы.
|
|
Как импортировать главный список категорий Outlook?
Это пошаговое руководство показывает, как восстановить категории Outlook из XML файла в главный список категорий, используя бесплатную утилиту.
|
|
Другие полезные утилиты:
|
|
|
|
Скачать расширенную версию утилиты "Импорт главного списка категорий для Outlook"
|
|
Скачать бесплатную ограниченную утилиту "Импорт главного списка категорий для Outlook"
Версия 5.0, выпущена 04.10.2024
Системные требования:
Microsoft Office Outlook 365, Outlook 2021, Outlook 2019, Outlook 2016, Outlook 2013, Outlook 2010, Outlook 2007.
Microsoft Windows 11, Windows 10, Windows 8/8.1, Windows 7, Windows Vista, Windows XP SP3.
Менеджер утилит OutlookFreeware требуется для установки и запуска этой утилиты.
|
|
Объединение файлов Outlook PST без дубликатов
Хранить различные данные почтового ящика Outlook в отдельных PST-файлах очень удобно. Но со временем у пользователей накапливается множество разрозненных файлов данных. Тогда по различным причинам может потребоваться их объединение.
Перенос папок Outlook на новый компьютер
Microsoft Outlook позволяет перенести информацию на другой компьютер с помощью файлов данных PST, или синхронизируя учетную запись с сервером электронной почты. Но что делать, если нужно переместить лишь некоторые папки с данными в почтовый ящик на новый компьютер?
Объединение папок в Outlook
При разветвленной структуре папок Outlook у пользователей часто появляется задача объединить папки из разных учетных записей электронной почты или внутри них. Давайте найдем простой способ решить эту задачу.
Как перемещать папки в Outlook
В Microsoft Outlook можно создать удобную разветвленную структуру папок для организованного хранения сообщений, контактов, событий календаря и других элементов почтового ящика. Эти папки можно перемещать внутри учетных записей и между ними. В этой статье расскажем о ручных и автоматических способах перемещения папок в профиле Outlook.
Как перемещать сообщения между папками Outlook
В Outlook можно настроить правила, по которым сообщения будут автоматически распределяться по созданным папкам. Но для перемещения сообщений и изменения структуры папок Outlook не предлагает автоматических инструментов. Посмотрим, как можно перемещать или копировать электронную почту вручную и альтернативными способами.
Дальше в блоге...
![110 Power Add-Ins for Outlook]()
|