Хранить различные данные почтового ящика Outlook в отдельных PST-файлах очень удобно. Но со временем у пользователей накапливается множество разрозненных файлов данных. Тогда по различным причинам может потребоваться их объединение.
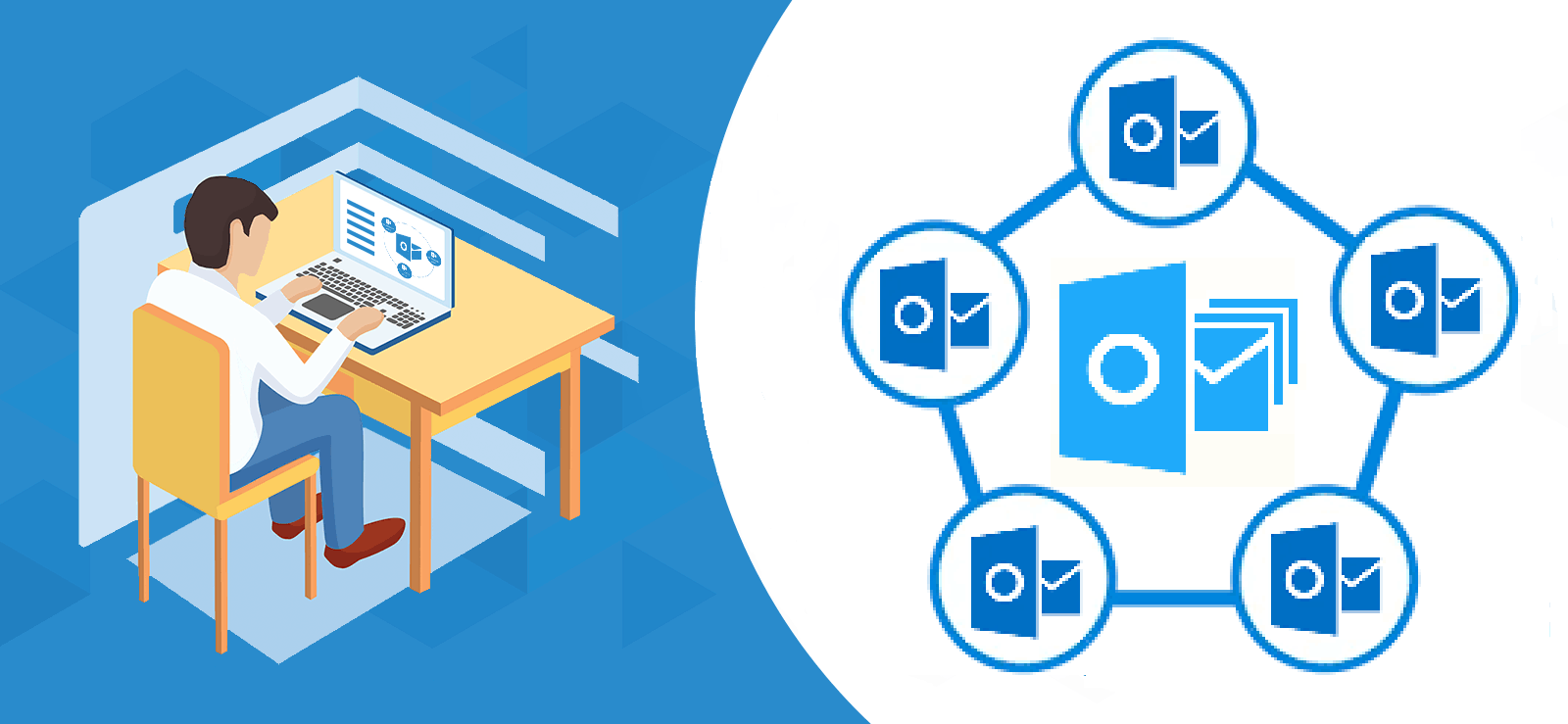
Когда надо объединять файлы данных Outlook?
Файл данных Outlook PST используется для хранения любых элементов Outlook и их свойств. Этот формат предназначен для создания резервных копий и архивов, а также для переноса данных. Вы можете сохранить в PST-файле все содержимое почтового ящика или отдельные папки. Или выборочно сохранить нужные элементы из разных папок с помощью инструмента для экспорта элементов Outlook в файлы PST.
Хранить различные данные почтового ящика Outlook в отдельных PST-файлах очень удобно. Их в любой момент можно просмотреть в вашем профиле Outlook и даже импортировать в учетную запись. Но со временем у пользователей накапливается множество разрозненных файлов данных. Тогда по различным причинам может потребоваться их объединение. Например:
- Объединить рабочие PST-файлы, что позволяет быстрее получить доступ к нужной информации.
- Соединить файлы данных из разных учетных записей в одной. Например, рабочую и личную почту.
- Создать единый PST-архив из множества разрозненных файлов данных. Это могут быть файлы, полученные при помощи утилиты Разбиение файлов PST на части или "Мастера импорта и экспорта" Outlook.
- Упорядочить архив, соединяя PST-файлы за определенный период, по типу данных, по принадлежности к учетной записи и т.п.
- Перенести данные на другой компьютер или передать другому пользователю в одном общем файле.
- Объединить данные из нескольких PST-файлов для последующей конвертации в другой формат.
Как объединить PST-файлы без дубликатов
Объединяемые файлы PST из одного почтового ящика или из учетных записей сотрудников одной компании часто содержат дубликаты элементов Outlook: одинаковые сообщения, контакты и другие. Это увеличивает размер конечного файла PST и затрудняет работу с ним. Удаление дубликатов - это важный момент при объединении PST-файлов.
В этой статье мы расскажем, как избавиться от дубликатов во время слияния файлов PST с помощью автоматического инструмента. А также о том, какие способы удаления дубликатов можно применить при слиянии вручную.
Как объединить PST-файлы и удалить дубликаты автоматически
Outlook не предлагает прямого способа слияния файлов PST. Для быстрого и безопасного объединения данных в одном файле лучше всего использовать специально предназначенную для этого надстройку для объединения PST. С ее помощью вы можете легко объединить данные Outlook и сохранить их как один файл.
При работе с утилитой вы можете сами решить, как лучше объединить информацию:
- создать новый PST-файл из исходных PST,
- добавить папки из PST в уже существующий файл данных,
- добавить данные из исходных файлов в отдельную папку в PST-файле назначения,
- переструктурировать данные в новых PST-файлах или новых папках внутри общего PST с помощью макросов,
- автоматически пропускать папки "Удаленные" вместе с вложенными папками при слиянии,
- выбрать тип папок для слияния: папки с сообщениями, контактами, заметками, записями календаря или журнала,
- автоматически разделить слишком большие итоговые PST на файлы нужного размера.
Рассмотрим подробно, как работает этот инструмент.
Объединение файлов PST
Выполните несложные настройки перед запуском расширенной версии утилиты.
![Настройки для объединения PST файлов Outlook]()
- Поместите PST-файлы для объединения в одну папку на компьютере.
- Запустите расширенную утилиту Объединение PST файлов с ленты Outlook или из отдельного приложения.
- Выберите папку с PST-файлами для объединения. Отметьте, нужно ли включать в процесс PST-файлы из вложенных папок, если есть.
- Укажите путь к итоговому файлу PST, нажав на синюю кнопку Выбрать файл или папку.
- Если требуется создать новый файл, то укажите путь к папке и введите имя файла.
- Вы можете автоматически объединить данные из исходных PST в новых PST-файлах по определенному значению. Например, создать PST по датам, по отправителю или получателю сообщения, с одинаковыми частями темы или адресов и другие. Для этого откройте список макросов и выберите нужный, установив курсор перед расширением .pst.
![Макросы для объединения PST файлов Outlook]()
Программа создаст новые файлы PST с объединенными данными согласно выбранному параметру.
- Таким же образом можно объединить данные в отдельных папках в общем файле назначения. По желанию при этом можно сохранить и оригинальные папки из исходных PST.
- Утилита предлагает различные варианты обработки дубликатов при повторном объединении PST-файлов. Подробнее о действиях с дубликатами рассказывается в разделе Как удалить дубликаты.
- Расширенные настройки утилиты позволяют автоматически выбрать для слияния папки с элементами определенного типа и данные за определенный период.
- Если отметить опцию Пропускать папки "Удаленные", то эти папки и вложенные в них будут пропущены при слиянии. Это позволит избавиться от лишней информации и уменьшить размер полученных файлов.
- Вы можете указать максимальный размер итоговых PST-файлов. Если он будет превышен, утилита автоматически разобьет полученные файлы данных на файлы заданного размера.
![Расширенные настройки для объединения PST файлов Outlook]()
Автоматизированное слияние PST из разных почтовых ящиков Outlook
Профессиональная версия утилиты для слияния файлов PST поддерживает использование командной строки для создания пакетных файлов и скриптов. Эта функция позволит вам автоматизировать объединение PST-файлов из профилей разных пользователей в любом количестве и создавать различные сценарии слияния PST с помощью Windows PowerShell.
Приложение командной строки можно использовать вместе с Планировщиком заданий Windows для регулярного автоматического объединения PST по расписанию. Чтобы увеличить скорость работы утилиты, запустите несколько приложений командной строки одновременно. Командная строка открывается из отдельного приложения, что позволяет объединять файлы PST без необходимости запуска Outlook.
Если вам нужно объединить автоматизированным способом множество почтовых ящиков и общих папок Office 365 и Exchange Server, воспользуйтесь инструментом Объединение хранилищ.
Как удалить дубликаты из PST-файлов
Как отмечалось ранее, удаление дубликатов - это важная часть процесса объединения файлов PST. За время длительной работы в Outlook почтовые ящики пользователей часто оказываются наполнены дубликатами сообщений, контактов, событий календаря и других элементов. Помимо того, что дубликаты затрудняют поиск нужных сообщений или записей, отвлекают от текущих задач, они еще и являются одной из причин переполнения файла данных Outlook.
Мы уже писали в нашем блоге о том, как найти и удалить дубликаты элементов Outlook. А во время автоматического объединения PST-файлов можно избежать образования новых дубликатов. При настройке утилиты на вкладке Общие выберите один из трех вариантов действий:
- разрешить создание дубликатов,
- заменять дубликаты при копировании,
- не копировать дубликаты.
![Работа с дубликатами при объединении PST файлов Outlook]()
С помощью этой встроенной функции вы получите файлы PST свободные от дубликатов, образующихся при повторном объединении.
Обратите внимание, что в этом режиме обнаружение дубликатов осуществляется только по внутреннему идентификатору элементов Outlook.
После объединения PST-файлов рекомендуем дополнительно проверить готовые файлы данных на предмет дубликатов по другим признакам. Специальные инструменты помогут удалить одинаковые и похожие сообщения, контаты, записи календаря, журнала, заметки и задачи. Посмотрите, как можно освободить еще больше места в почтовом ящике и уменьшить размер файла данных через удаление дубликатов вложений Outlook.
Как объединить PST файлы вручную
В Outlook не предусмотрена функция объединения файлов PST. Если вы ищете альтернативу предложенному выше профессиональному инструменту, вы можете использовать обходной путь. Он состоит из двух частей:
- создание нового PST-файла,
- импорт исходных файлов PST в новый PST-файл по одному.
Рассмотрим процесс по шагам:
- На вкладке Главная нажмите Создать элемент > Другие элементы > Файл данных Outlook.
![Создание нового файла данных PST в Outlook]()
- Появится новое окно "Создание или открытие файла данных Outlook". Дайте имя новому файлу и нажмите OK.
- Далее нажмите Файл > Открыть и экспортировать > Импорт и экспорт.
- В окне "Мастер импорта и экспорта" выберите Импорт из другой программы или файла и нажмите Далее.
- Выберите Файл данных Outlook (.pst) из списка и нажмите Далее.
- Нажмите кнопку Обзор и выберите исходный файл PST для импорта.
- Если вы хотите импортировать данные без дубликатов, нажмите не импортировать дубликаты, а затем нажмите Далее.
- Установите флажок Включить вложенные папки. Выберите Импортировать в такую же папку в: и созданный файл PST для импорта.
- Нажмите кнопку Готово для завершения.
![Импорт файла данных PST в Outlook]()
После завершения импорта запустите процесс заново, чтобы импортировать следующий файл. Повторяйте до полного объединения всех исходных PST в одном новом файле данных Outlook.
Недостатки ручного подхода:
- Хотя этот способ слияния файлов данных Outlook можно применять без сторонних инструментов, он неудобный: вы не можете провести всю операцию за один раз и нужно быть очень внимательными при каждом повторе.
- Ручной процесс очень длительный из-за многократных повторений. Он может занять чересчур много времени, если у вас много файлов PST, которые нужно объединить.
- Во время многократных ручных операций легко ошибиться. Это может привести к потере данных.
- При объединении PST конечный файл может получиться слишком большим, а это затрудняет или делает невозможной работу в Outlook. Во время ручного импорта PST-файлов Outlook не предлагает никаких вариантов разбиения готового файла данных на части.
- Функция "не импортировать дубликаты" не дает 100% гарантии удаления дубликатов при импорте данных. Это зависит от того как были созданы одинаковые элементы Outlook.
Чтобы гарантированно избавиться от дубликатов при ручном объединении PST-файлов и избежать потери данных, используйте профессиональные инструменты. Это специальные утилиты для удаления дубликатов сообщений, контатов, элементов календаря, задач, заметок и записей журнала. Читайте наш блог, чтобы более подробно узнать о ручных и автоматических способах поиска и удаления дубликатов сообщений и контактов. Здесь же можно прочитать о том, как найти скрытые дубликаты сообщений Outlook.
Заключение
Для объединения PST файлов без дубликатов можно использовать ручные и автоматические решения.
Для однократной операции с несколькими файлами можно попробовать объединение вручную встроенными средствами Outlook. Для этого нужно добавлять PST по одному в общий файл данных, каждый раз повторяя шаги, описанные в этой статье.
Если же требуется объединить много файлов, или вы регулярно осуществляете слияние PST, вам понадобится автоматизированное решение. Этот инструмент надежно и безопасно переносит информацию. Он позволяет объединить любое количество файлов данных или определенных папок из них за один раз. Программа предлагает дополнительные возможности и фильтры для удобной организации архивов в формате PST.
Вы можете создавать любые сценарии объединения файлов данных различных пользователей. Для этого используйте специальное приложение командной строки в профессиональной версии утилиты.
Часто задаваемые вопросы
Как объединить различные элементы Outlook из нескольких PST файлов в один?
Для выборочного объединения определенных элементов Outlook из разных PST-файлов используйте расширенные настройки утилиты для слияния PST:
- На вкладке Расширенные отметьте галочкой нужный тип элементов в разделе Объединять папки выбранных типов.
- Укажите, за какой период нужно отобрать выбранные элементы.
- Выполните остальные настройки и нажмите Запуск.
Как объединить профили Microsoft Outlook?
Для объединения данных Outlook из разных профилей проделайте следующие шаги:
- Экспортируйте данные в формате PST из одного или нескольких профилей Outlook.
- Импортируйте полученные PST-файлы в профиль назначения.
- Вы можете импортировать папку с отдельными PST-файлами или объединить их в один файл PST для импорта.
Как объединить учетные записи Outlook?
Для объединения данных из разных учетных записей или почтовых ящиков Outlook используйте утилиту Объединение хранилищ. Этот инструмент копирует или перемещает элементы между любыми хранилищами внутри одного профиля.
Как объединить несколько файлов PST в один архив и упорядочить данные Outlook?
С помощью расширенной версии программы для объединения PST можно реорганизовать свои архивы. Эта утилита может создавать новые PST-файлы из исходных, объединяя данные по заданному параметру с помощью макросов.
Если вы хотите упорядочить данные Outlook внутри одного общего файла PST, используйте функцию "Папка назначения в готовом PST файле". Внутри этой папки также можно выбрать нужный макрос из готового списка, чтобы сортировать данные так, как вам нужно.
Можно ли объединить файлы PST большого размера в один?
При объединении PST вручную вы рискуете получить слишком большой итоговый файл данных, с которым будет трудно или невозможно работать. Автоматический инструмент для объединения файлов PST может разбить готовый файл на части заданного размера или разделить его по выбранным значениям полей элементов Outlook. Кроме того, утилита позволяет объединить только папки нужного типа, например, только сообщения.
Как разделить объединенный PST-файл?
Специальная программа для разбиения файлов PST разделит объединенный PST-файл на части нужного размера или по другим признакам.