You can create Outlook rules to automatically allocate emails to new folders. But to relocate messages and change the folder structure, Outlook does not offer automated tools. Let's see how you can move or copy emails manually and in an alternative manner.
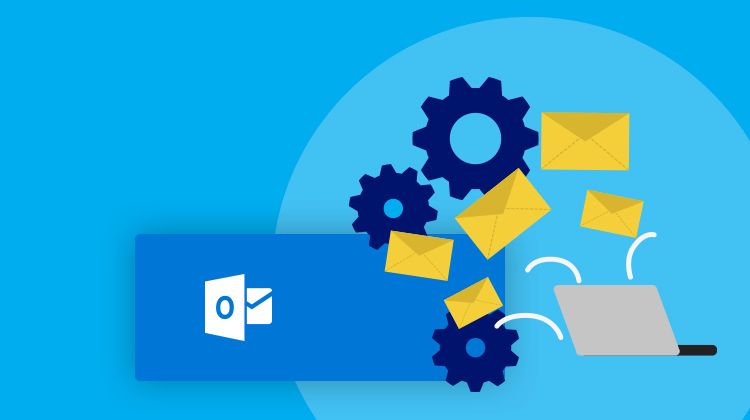
The Microsoft Outlook app offers convenient features for organizing mail, notes, contacts, and calendar events. You can create optional folders to organize messages and other items in your account. This facilitates storing and searching for emails from specific addresses or on specific topics and projects.
How to move all emails from one folder to another in Outlook
The drag and drop method
To move emails, contacts, and calendar events to another Outlook folder, go to the source directory, select the items to move, and then drag them to the destination folder in the Navigation Pane on the left side of the window.
If the destination folder is inside another one, expand the parent folder and drag the messages or other items into the subfolder.
To copy Outlook items instead of moving them, right-click instead of left-clicking while dragging and select Copy.
![Copy Outlook emails using context menu]()
Using the context menu
- Highlight the messages or other items you want to move.
- Right-click on them and select Move from the context menu.
- Specify the folder to which you want to move the emails.
Using Quick Steps
The Quick Steps feature allows you to move emails to a specific folder with a single click. Create a Quick Step:
- On the Home tab in the Quick Steps group, click New > Move to Folder.
- Select the destination directory in the Move to Folder field .
- Decide whether to mark the moved messages as read.
- Click Finish and then click OK.
- Select the messages or conversations you want to move. From the context menu, select Quick Steps and the customized quick step.
![Moving Outlook email messages using Quick Steps]()
Limitations when manually moving or copying Outlook items
- You cannot move emails from different Outlook folders to the same destination simultaneously.
- Outlook does not provide options for folder merging.
- Outlook does not offer options for handling duplicates repeatedly when you move or copy the same items.
- When manually copying and moving emails and other Outlook items, you have no additional possibilities, such as filters for automatic selection.
- When you have many emails to move, the manual methods will take up a lot of time and attention.
How to automatically transfer emails to a folder in Outlook
If your profile includes multiple Outlook accounts with many folders, it is difficult to quickly find the required one. Manual search in the Outlook folder tree is inconvenient, time-consuming, and can lead to errors.
The Quick Folders add-in for easy navigation moves or copies selected items to the desired directory, allowing you to find it in seconds. You can set shortcuts for moving and copying to a folder.
- Select the item you want in your mailbox or open it in a separate window.
- Click the Quick Folders button on the ReliefJet tab of the Outlook ribbon and select the Move to folder... or Copy to folder... action from the drop-down menu.
- To find a folder more quickly, type part of its name.
![Outlook Quick Folders: find and select]()
- To make the "Move to Folder" and "Copy to Folder" actions even faster, you can specify keyboard shortcuts. To do this, click Quicks Options on the ReliefJet tab, and select Quick Folders.
![Outlook Quick Folders: options]()
How to automatically move Outlook items between folders
With special utilities for moving and copying Outlook items, you can bulk move emails, contacts, and other items in Outlook. These utilities allow you to keep the directory structure, create a new one, or merge the contents.
If you are moving Outlook items instead of copying, you may delete empty source directories automatically when the process is complete. This can be done with the Delete Empty Folders utility.
How to auto move and merge Outlook emails and other Outlook items
You can use the advanced version of the Merge Folders utility to copy or move items from selected Outlook folders. It consolidates multiple messages or other items from different Outlook folders into one.
- Select the directories whose contents you want to merge.
- If you activate the Include subfolders option, the utility will merge the parent folder contents in the destination directory and move the subfolders there. To merge all the contents of the subfolders and parent folders without preserving the structure, select each source folder separately in step 1.
- Specify the destination directory.
- Do not check the "Create source folders in destination folder" option.
- Check Move source items instead of copying if necessary.
- If you are repeatedly copying items from the same directories, decide what to do when duplicates are detected.
- Use a filter to select Outlook items by creation date.
- Click Run after you finish setting up.
![Outlook Folder Merge: advanced version]()
Read our blog about configuring the utility.
How to auto move Outlook items while preserving or changing the folder structure
The advanced Copy or Move Outlook Items utility also merges items from different folders and subfolders. It has more options for selecting messages and other items and can automatically arrange them into new subfolders in the destination.
- Select the folders you want at the start. You can change the selection by clicking Configure...
- Specify the destination directory.
- You can customize the allocation of items to subfolders using built-in macros. Otherwise, items from all selected folders will be combined into one destination folder.
- Specify whether items should be moved instead of copied.
- Use filters to select Outlook items by type or by time span: period, days of the week, hours of the day.
- When the setup is complete, click Run.
![Copy and Move Outlook Items: advanced version]()
Conclusion
If you need to move emails from one Outlook folder to another, you can do it manually as described in this article. But to mass move emails or other Outlook items from different directories while maintaining or changing their structure, you need professional solutions.
Merge Folders allows you to copy, move or merge the contents of Outlook folders and subfolders. By copying or moving Outlook items, you can not only merge the folder contents but also rearrange emails using filters and macros. The professional versions include a command line tool to move Outlook emails in bulk between the different mailboxes and the public folders of the Exchange Server. This feature allows you to use complex scripts to automatically move emails and other Outlook items.
To migrate Outlook folders in their entirety, articles about moving folders within a profile or how to migrate Outlook folders between computers are helpful.
FAQ
How to move emails from the Deleted Items folder to Inbox in Outlook?
If you have few messages, you can move them manually as described in this article. But if you need to restore multiple folders, use the Merge Folders add-in.
How to move emails from Archive to Inbox in Outlook?
You can gradually move emails from each archive folder manually. Or you can move all the folders or contents at once using the Merge Folders utility.
How to automatically move sent emails to a folder in Outlook 365?
The Copy or Move Outlook emails tool quickly moves emails from any Outlook folder to another.
About Author
 David Godfrin
David Godfrin is a
software developer and blogger for Outlook and Exchange. He has a strong background in IT and works in the field of software development and tech support since 2011.