Microsoft Outlook allows you to move information to another desktop by using PST data files, or by synchronizing the account with an email server. But what if you only need to move certain Outlook folders to a new computer?
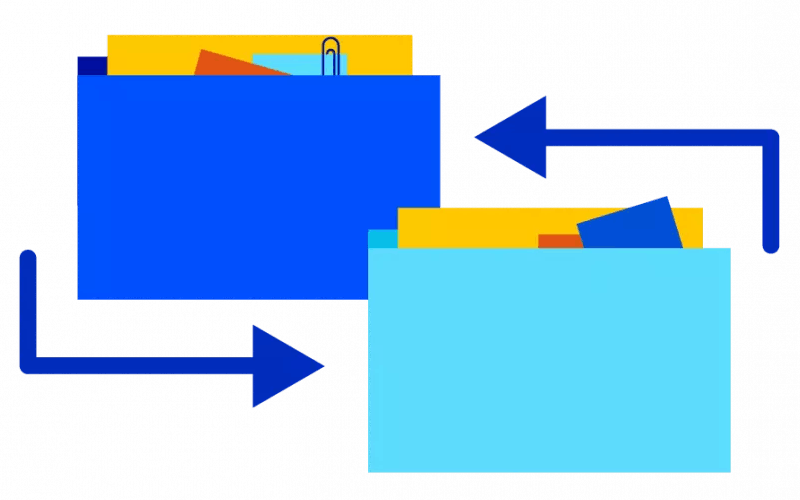
Transfer Outlook emails to new computer in part
The reasons to move or copy Outlook folders may be:
- to forward all the emails from a folder to a colleague;
- to transfer Outlook folders from a work desktop to a home PC;
- to move some mail from the Exchange server to the hard drive and vice versa;
- free up space in an overflowed mailbox;
- migrate specific messages or contacts to another account.
Let's see what tools Outlook provides for moving discrete information and how you can do it automatically.
How to transfer Outlook folders to another computer manually
Transfer Outlook emails to a new computer by forwarding
The easiest way to send certain messages to another user or to another PC is to forward them as attachments. Here's how you can send an entire mail folder:
- Go to the directory that contains the messages you want.
- Select all the emails and click Forward.
- A new email opens with all the messages attached.
- Enter the email address and click Send.
![Forwarding Outlook email]()
Specifics of the forwarding method:
- This method seems the fastest, but it depends on how many messages are contained in the folder. If there are many, Outlook may freeze or crash. The mail server may limit the size of attachments, and then you must forward messages in batches, which is inconvenient.
- If there are too many messages, it takes too much time and effort for the recipient to open and save them.
- If you have multiple folders, you must send them one by one.
Copy Outlook folders to new computer in PST files
Microsoft Outlook saves mailbox data in PST format. In a PST Outlook data file, you can save information in whole or in part. You can store PST files on different media and move them from one PC to another.
Using the built-in Import and Export feature, you can manually transfer Outlook folders in PST format. First, import the desired folder into a PST file:
- Open Outlook and click File > Open & Export > Import/Export > Export to File > Next > Outlook Data File (.pst) > Next.
- Select the folder you want to move. Check the Include subfolders box, if necessary. Click the Next button.
- Enter the name and path for the PST file. Choose what to do with duplicates and click Finish.
- Copy the resulting file to the disk or cloud storage and transfer it to another desktop.
![Exporting Outlook email to PST]()
We recommend that you close Outlook before you copy a PST file!
To import the PST file into an email account, follow these steps:
- Click File > Open & Export > Import/Export > Import from another program or file > Next > Outlook Data File (.pst) > Next.
- Find the .pst file in which you exported the desired folder. Decide what to do with the duplicates and click Next.
- Specify where you want to transfer the source folder. Check if you want to move it with the subfolders, and then click Finish.
Specifics of the Import and Export method:
- You can select only one folder with or without subfolders at a time. You must repeat the procedure for each folder if you have multiple.
- You must be careful not to make mistakes when exporting and importing. We recommend carefully checking the result before deleting the source directory.
- This method offers no additional filters or options.
How to move multiple Outlook folders in one PST file
The method of copying folders to an Outlook PST file with the Import and Export feature allows you to move only one directory at a time. To get around this limitation, you can combine different Outlook folders into one in advance and then export the resulting directory to a PST file and import it to another account.
But to keep the folder structure, it's better to use the method of copying Outlook folders to a PST file. To do so, you need to create a new Outlook data file, add the desired folders to it, and then import that PST file to Outlook on another PC. You can then delete the original PST file. Here's how to do it:
- From the File menu, select Account Settings > Account Settings...
- Click the Data Files tab and then click Add...
- Specify the path, file name and Outlook Data File (*.pst) file type.
- Click OK and Close in the "Accounts Settings" window.
![Attaching PST to Outlook]()
- The new data file now appears in the left pane. You can move or copy Outlook folders into it. In our blog, we have described in detail the possible ways to bulk move folders in Outlook.
- Transfer the resulting PST to another PC and import it into Outlook using the "Import and Export Wizard" described above.
Close Outlook before you transfer the PST file!
- Make sure all the data is transferred correctly. You can now deactivate the PST file created to transfer the folders, and then delete it.
- Open File > Account Settings > Account Settings...
- On the Data Files tab, find the PST file and click Remove.
- Now find this .pst file on your desktop and delete it.
Specifics of copying Outlook folders to a single PST file:
- This method of moving multiple Outlook folders at once is complicated and requires attention and time.
- You need to carefully follow the steps and check the results.
- When using the built-in tools, Outlook offers no additional options.
How to automatically move any number of Outlook folders or their contents to another computer
Automatic methods for selective transfer of Outlook folders from one computer to another are simple and take little time. You can transfer Outlook folders or data from them to a new PC in the following ways.
How to transfer emails from Outlook to another computer, copying folders to PST files
An advanced instrument to export Outlook items to PST files copies or moves emails, contacts, calendars and other items from selected Outlook directories to PST data files.
- When launching the utility, click the Configure... button to select directories from different stores to export to a PST file.
- Enter the path and name of the Outlook data file.
- Make additional settings, if necessary. For example, you can set the automatic saving of the source data in different PST files.
- You can immediately delete exported items or move them to a new folder. If so, the source directories remain empty, and you can easily delete them with the Delete Empty Folders utility.
- Use the Advanced settings tab to filter out Outlook items from selected folders, such as messages only, etc.
- Filter by time interval allows you to migrate data to PST for a specific period.
- When the configuration is finished, click the Run button.
![Advanced Export Outlook to PST utility]()
After getting the final PST files, transfer them to another desktop in any convenient way and import them to Outlook with the automatic PST import tool. This tool offers additional options when importing data: saving or changing directory structure, choices for dealing with duplicates, and selecting Outlook items by type or by creation date.
The command line in the professional version of both products allows mass migration of Outlook folders to PST files and back from PST to accounts on other PCs.
How to transfer Outlook folders with the Merge Folders utility
An alternative to automatic solutions for exporting and importing Outlook directories to and from PST files is the advanced Outlook Folder Merge tool. We've already covered in our blog how to apply this utility to move and copy folders in the same Outlook profile. Let's see how it works when moving folders or their contents between computers:
- Launch the utility and select the directories you want to transfer.
- Activate Include subfolders to transfer the subfolders as well.
- Specify a .pst data file as the destination. You can create a new PST file for the transfer in advance.
- To migrate the directory structure intact, check the Create source folders in destination folder box. If you only need to transfer the contents, leave this field blank.
- When you copy data into the same data file again, select the duplicate action option.
- Check the appropriate option if you are moving the original items instead of copying them. You can automatically delete empty folders after the process is complete.
- Determine the period for which you want to select messages and other Outlook items for export if needed.
- Click the Run button to transfer the data to the PST file.
![Advanced Outlook Folder Merge utility]()
After transferring a PST data file to a new PC, you need to connect it to Outlook either manually or using a professional PST Import solution. If you need to merge folders from the imported PST or its contents with Outlook folders on the new machine, use the Merge Folders utility again. You can learn more about this process in the article on how to merge folders in Outlook.
The professional version of the utility includes a command line application to apply merging scripts of any complexity.
Benefits of automatic methods
- Automatic methods of moving folders are much faster than manual ones.
- These tools offer various added features: filters for selecting data, migrating directories with or without keeping the structure, and more.
- Despite the extensive additional options, configuring the utilities is easy, and requires no special technical knowledge.
- All utilities allow you to select any number of Outlook folders of any size to transfer, including root stores.
- Automatic instruments work with any type of Outlook data.
- The professional version of each product uses the command line to automate the process more: for mass migrations, to run on a schedule, etc.
Conclusion
When you need to transfer Outlook emails or other data from one computer to another in part, the most convenient way is to migrate Outlook folders. This can be done manually by exporting them to PST data files and importing them back into the account. The manual methods require time, concentration, and certain technical knowledge.
Automated solutions are much easier and faster and offer additional options when migrating Outlook folders. You can keep the original directory structure, change it, or simply merge the contents into one folder.
In this article, we have listed five options for exporting and importing selected Outlook data. Choose the one that suits you best.
FAQ
How to move Outlook emails to a new computer in folders?
You can selectively move emails from one account to another in Outlook using one of the methods suggested in this article:
- Transfer Outlook folders or merge their contents using the Merge Folders add-on.
- Transfer multiple Outlook folders in PST data files to another computer, using automatic Outlook PST export and import from PST to Outlook.
- Copy multiple folders into one PST file and import it to another Outlook profile manually.
- Export each folder to a PST file and then import into Outlook individually.
- Email all the messages from the folder as attachments.
How to merge folders from different accounts within Outlook?
We've detailed ways to merge folders from different Outlook email accounts within a single profile in our blog. If you need to transfer Outlook folders to another user or a different PC, use the methods suggested in this article.
How to select multiple folders in Outlook to move?
If you use the Merge Folders or Export Outlook to PST tools, you can select any number of folders when you run the utility. But if you transfer Outlook folders manually, you need to create a new PST file, copy the desired folders there, and follow the sequence of steps described in this article.
About Author
 David Godfrin
David Godfrin is a
software developer and blogger for Outlook and Exchange. He has a strong background in IT and works in the field of software development and tech support since 2011.