With an extensive Outlook folder structure, users often have the task of merging folders between or within different email accounts. Let's find the easy way to complete the task.
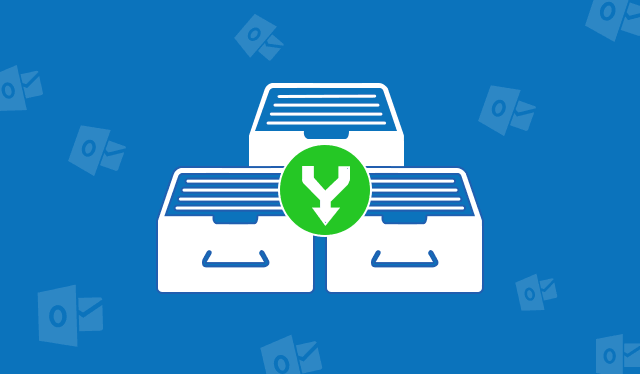
Why merge Outlook folders
Microsoft Outlook is not just an email application but also a handy organizer of email, calendars, contacts, etc. Outlook provides different ways to organize these items within mailbox folders. A single Outlook profile can have multiple accounts, each with its own directory tree with subfolders like Inbox, Drafts, Sent, Deleted Items, and more.
Here are cases when folders need to be merged:
- The need to change the existing directory structure in a mailbox.
- Merge incoming messages from different accounts.
- Merge mailbox folders with those from archived PST files when restoring backups.
- Resolve the consequences of accidental moves.
- Transferring mail between mailboxes.
- To copy or move Outlook directories to another location, read our blog articles on moving Outlook folders within the same profile or between different computers.
Methods to merge Outlook folders
Outlook does not provide options for automatic folder merging. Some built-in Outlook tools can partially solve this problem.
It is recommended that you back up your Outlook data before starting the process to avoid accidental loss of information.
Using the Import and Export feature
The Outlook Import and Export Wizard can export one of the mailbox folders to a PST data file and then import it from another directory. You can then delete the original folder. Here's a step-by-step guide on how to merge Outlook folders via transfer to a PST file:
- On the File tab of the top Outlook menu, select Open & Export > Import/Export.
- Click Export to a file > Next, then Outlook Data File (.pst) > Next.
![Outlook Export Wizard]()
- Select the directory you want to export.
- Activate the Include subfolders option, if desired, and click Next.
- Click Browse... and specify where to save the exported directory.
- Click Finish.
- Repeat Step 1.
- In the "Import and Export Wizard" window, select Import from another program or file > Next.
- Click Outlook data file (.pst), then Next.
- Click Browse... and choose the location for the exported folder.
- Decide what to do with duplicate items when importing, then click Next.
- Decide if you want to import subfolders.
- Specify where to move the exported directory. You can merge it with the location from which you ran the "Import and Export Wizard". To do this, select Import items into the current folder.
Or you can transfer the exported directory to one of the mailboxes in your Outlook account. Then select Import items into the same folder in and the mailbox.
- Click Finish to complete.
When you use the "Import and Export" feature, the source folder remains in its place. If you no longer need it, you can delete it manually or use the Delete Folders utility when the transfer is complete.
Merging folders for Outlook POP3 accounts
Users may want all incoming messages to come into the same directory if an Outlook profile has multiple accounts. The POP3 protocol allows you to make this setting:
- Open the "Account Settings" dialog box: File > Account Settings > Account Settings...
- On the Email tab, select and highlight the account whose Inbox you want to merge with another folder.
- Click the Change Folder button in the lower left corner.
![Setup Outlook accounts]()
- In the "New Email Delivery Location" dialog box, choose and highlight the destination directory.
- Click the OK button and the Close button in the "Account Settings" dialog box.
From now on, all new incoming messages for the configured account will automatically be saved in the location you selected in Step 4. To combine multiple Outlook inboxes from different accounts into one, repeat the same process for other POP3 accounts, selecting the same destination in Step 4.
This method does not work for IMAP email accounts.
Shortcomings of Outlook manual methods
- Using the built-in tools involves many manual steps, which are time-consuming and require attention.
- You can select only one directory to manually export or configure. To merge multiple folders, you must repeat all the steps again for each folder.
- Merging through the Import and Export Wizard does not allow the merging of the folder contents.
- Setting up POP3 accounts is only suitable for merging further incoming messages into a single directory.
- Manual methods do not offer additional features.
Consider professional tools for fast and automatic merging of multiple Outlook folders or their contents.
How to combine folders in Outlook quickly and easily
The advanced version of software to merge Outlook folders automatically merges folders and subfolders or their contents.
Features and benefits of the automatic solution:
- Moves or copies any number of folders quickly and safely, preserving all data within them.
- Maintains the subfolder structure if necessary.
- Moves or copies a directory tree from one nesting level to another.
- Moves or copies folders with preserved structure between different mailboxes, PST files, or Exchange Server public folders.
If you move the directory contents when merging, the remaining empty folders can be quickly deleted using the special utility.
- Merges the contents when you do not check the Create source folders option. The utility reproduces the subfolder structure if the parent folders are selected and the Include subfolders option is checked.
- Merges the directory contents into a single folder without preserving the subfolder structure. To do this, select each subfolder separately in the Source folders field and uncheck the Include subfolders and Create source folders in the destination folder options.
- Offers various options for dealing with duplicates that may appear when you merge the same directories again.
- Contains date range filters to automatically select messages and other Outlook items when merging.
- Provides the command line in the professional version to create various merge scripts and to run on schedule.
![Advanced Merge Outlook Folders software]()
Conclusion
Among the advantages of Microsoft Outlook over other mail applications are the great possibilities for organizing mailbox items into folders and subfolders. However, there is no automatic folder merging feature in Outlook. You can look for a solution using workarounds, such as importing and exporting PST or setting up POP3 accounts. But these methods are time-consuming and only partially solve the problem.
For a true merge, copy or move of folders or their contents between and within Outlook and Exchange Server mailboxes, use a simple and effective Outlook folder merge tool. It merges Outlook directories quickly and securely while preserving all original data.
Read our blog about moving and copying Outlook folders and messages between them, and moving Outlook mail and folders to another computer.
FAQ
How to merge two Inbox folders in Outlook?
If you use the POP3 protocol, you can manually configure your Outlook POP3 accounts to store all further incoming messages in one Inbox, as described in this article. Or use the Outlook Folder Merge utility to automate this process, and merge received messages and inboxes from backups and IMAP accounts.
How to merge subfolders in Outlook?
You can only merge subfolders in Outlook using third-party tools such as Merge Folders.
How to merge Outlook folders with no duplicates?
To prevent duplicates from appearing when you run the Merge Folders utility again, select the "Replace duplicates with items copied" or "Do not copy duplicates" setting. This helps avoid duplicates when you process the same directories repeatedly.
Merged folders may also contain identical items. We recommend using professional tools to remove duplicate messages, contacts, tasks, notes, calendar events, and journal entries after each merge.
How to combine Outlook contact folders?
The advanced Folder Merge add-in works with contacts the same way it works with messages and other Outlook items. You can merge all your contacts in one destination or keep subfolders, use a filter by contact creation date, and so on.
Can I combine two Outlook calendars?
To quickly merge two or more Calendars from different accounts, follow these steps:
- Open the advanced version of the Outlook Folder Merge utility.
- Select the calendars in the Source folders field.
- Select the destination calendar in the Destination folder field.
- Do not check the "Create source folders in destination folder" option.
- Check the Move source items instead of copying option.
- Select the period for which you want to merge the calendars if necessary.
- Click the Run button.
After you've moved all the calendars into one destination, delete the empty calendar source folders using the Delete Empty Folders utility.
About Author
 David Godfrin
David Godfrin is a
software developer and blogger for Outlook and Exchange. He has a strong background in IT and works in the field of software development and tech support since 2011.