Mail merge emails directly in Outlook with the help of the "Mail Merge with Attachments" utility.
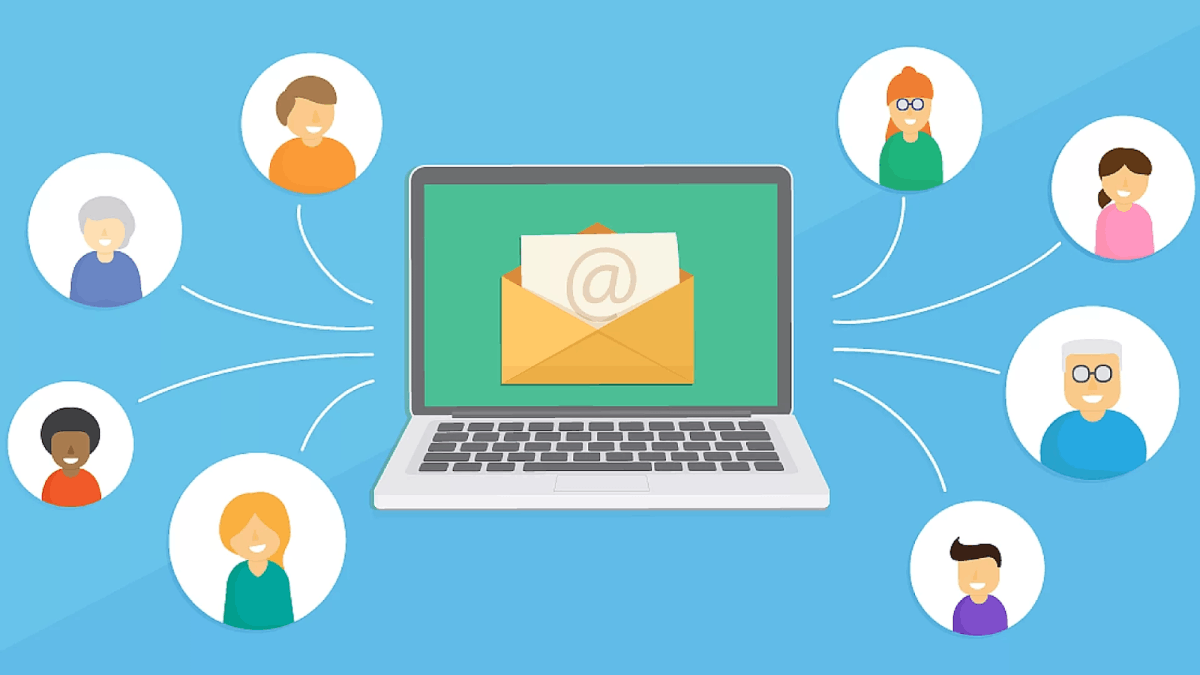
What are mail merge features and methods
A mail merge is an instrument for sending personalized bulk emails in mass mailings. Inserting personal details in a sent message and using a unique address in each email improve your client outreach. According to SmarterHQ 2019 report, 72% of consumers only engage with personalized messaging.
There are mail merge programs to automatically transform mailing messages into personalized emails. These programs work on the same principle: they merge a text document with personal information for each addressee. You can mail merge in different ways. For example, in Microsoft Office through Word and Outlook. However, it is more convenient to perform a mail merge from Outlook directly. So, the whole process of creating and sending messages takes place in one program.
How to mail merge from Outlook
Microsoft Outlook provides no built-in feature for mail merge, but it's a very simple task for the Mail Merge with Attachments utility. This mail merge Outlook software individualizes mass mail campaigns, personalizing the email body, address, subject fields, or even the attachments in each mailing message.
As an email text source, the utility uses standard Outlook format files: OFT or MSG. Creating such an email draft directly in Microsoft Outlook, you can see the email in the same way as recipients do. Use a standard CSV spreadsheet file as the data source for a mail merge. Any table in MS Excel format can be saved as a .csv file. Specify the path to the attachment files to send to different recipients in the data-table or when configuring the utility. Or combine both cases if necessary.
The extended version of this mail merge tool provides additional features for bulk messaging. You may put data from a source table anywhere in an email. The program enables you to choose an Outlook account and a sender mailbox, fix the sending time, select the rows from the data table for the mail merge.
After you have installed the add-in, launch it from the tab of the Outlook ribbon or from the separate application. Before starting the program configuration, make the necessary preparations for the mail merge.
Preparing data for the mail merge
Before setting the utility, you need to create two main documents:
- Source file with the data to personalize the messages in the mailing.
- Email template with the fields to insert personal information.
Besides, you may need to prepare mutual or separate attachments to attach any files to your mails. If you are going to send emails with different files attached, learn about mail merge with individual attachments.
The first document for a mail merge contains recipient data. It is commonly a table containing email addresses and personal data in one row for each address. The column headers are used in merge fields to indicate where to add data from the table. A common format for such a table is a CSV file.
To discover how to create a data-source table for a mail merge, read about mail merge using Outlook and Excel.
The second document is an email draft containing the placeholders for the personal data of each recipient. To compose such a mail merge email draft in Outlook, follow a few simple steps:
- Start a new email.
- Use macros to indicate where to insert the personal information from the table. This can be a greeting or any other piece of text. To add it automatically from the table cells when you run the utility, type the column header name in the merge field as shown in the picture:
![Mail Merge with Attachments: composing email template]()
- If you need to send emails with the same attachments, you may attach the files to the email draft immediately or later when configuring the utility.
- Now save the email in OFT or MSG format via File > Save As
Configuring the Mail Merge with Attachments utility
The
Mail Merge with Attachments add-on for Outlook has different options, divided into three tabs:
- General settings,
- Attachments options,
- Advanced settings.
General settings
Once you have prepared two basic files for mail merge as described above, use mail merge settings on the General tab as follows:
- Choose the data table file in CSV format.
- Browse for the email template file.
- Specify the header name of the column containing the mailing list's email addresses in the "To:" field.
- Specify the header names of the columns with CC and BCC addresses (optionally).
- Specify the column header to personalize the Subject, if needed.
![Mail Merge with Attachments: General settings]()
Attachments options
Attachments tab contains the options to set up file attaching to a mass mailing. Those can be the same files or separate attachments for each email. When configuring the utility, you can specify the file path in the data table or choose a folder with the necessary files. Use file masks to pick necessary attachments from the folder. When mail merging, you can expand macros in Microsoft Word attachments, convert Microsoft Word attachments to Adobe PDF, and remove template attachments if needed.
For a detailed description of the Attachments settings, go through the mail merge attachment add-on guide.
![Mail Merge with Attachments: Attachment files]()
These are the basic mail merge settings that allow you to personalize the content of your email and message fields. When you have done these settings, the main goal is achieved. But beyond that, sending bulk mail has other features and pitfalls. On the Advanced tab, you can configure the messaging options.
Advanced settings
- With the Send using account option, you can specify which Outlook account and sender mailbox should be used when sending the mail. Leave the default account in the drop-down or choose another one from the list. The utility will automatically get the sender address from the active account. You can also use any other address by pressing the Select address button.
![Mail Merge with Attachments: Advanced settings]()
- To check the mail merged emails before sending them, specify the Outlook folder to save the messages without sending for the preview.
- Using the Start time of sending messages setting, you can plan your mass mailings. Set up your campaigns a week or a month in advance, and they will be sent at the specified time.
- The Delay each next message for helps you to overcome the mail server's limits on the maximum number of emails to send at one time. More importantly, it helps you minimize the likelihood of your emails ending up in spam.
- The Skip row if the value is not empty feature allows you to exclude certain rows from the merging process. For example, if the recipient has been contacted about the issue, you mark it in the source table, and the program will automatically exclude such addresses from the mailing list. To do this, add an additional column to the source table and mark in it the required addresses. When configuring, select this column from the list of macros, like this:
- Another opportunity to limit the cell range from the mail merge data-table is to select the table rows to use. Thus, you can send personalized emails in different mass mail campaigns using the same database.
After setting up the utility according to your needs, you can save the current configuration by clicking Save. So next time, you'll be able to perform a personalized mass mail campaign just by changing the source files.
To finish the mail merge, click Run and get the personalized emails saved in the indicated folder or sent to the recipients immediately.
Personalizing Subject Lines in Outlook Mail Merge: Best Practices
In the world of email marketing, the subject line often serves as the first point of contact and can significantly influence your open rates. A well-thought-out, personalized subject line can help your email stand out amidst a sea of generic messages in an inbox, thereby encouraging your recipients to open your email. Here are some key strategies for personalizing subject lines when utilizing the Mail Merge feature in Outlook.
- Use recipient's name: Personalization can be a powerful tool in making your emails feel more tailored and engaging. During the Mail Merge process, you can effortlessly insert a recipient's name from your data source into the subject line. This straightforward act of personalization can boost the likelihood of your email being opened.
- Be specific and relevant: Ensure that your subject line accurately reflects the content of your email. If you're sending an offer or a newsletter, mention it in the subject line. If the content is specifically relevant to the recipient, highlight this in the subject line. For instance, if you're sending a special offer to customers who have purchased a specific product, mention the product in the subject line.
- Keep it short and sweet: Most email clients truncate subject lines that are too long. Aim to keep your subject line under 50 characters to ensure that it's fully visible in most email inboxes. A concise, clear subject line is more likely to grab the recipient's attention.
- Use a sense of urgency or exclusivity: If it's relevant, create a sense of urgency or exclusivity in your subject line. Phrases like "Limited time offer" or "Exclusive deal for you, [Name]" can prompt recipients to open your email sooner rather than later.
- Test and refine: Finally, remember that what works best can vary depending on your audience. Consider split-testing different subject lines to see which ones perform better. Over time, you'll gain a better understanding of what your recipients respond to, allowing you to refine your approach and improve your open rates.
By following these best practices, you can craft personalized subject lines that not only capture your recipients' attention but also reflect the content of your email, enhancing the effectiveness of your Mail Merge campaigns in Outlook.
About Author
 David Godfrin
David Godfrin is a
software developer and blogger for Outlook and Exchange. He has a strong background in IT and works in the field of software development and tech support since 2011.