"Thanks a lot, you help me to remove my duplicated contacts. Good work!"
"Worked great! Thanks a bunch :)"
"Great soft. Thank you!"
|
Import Notes from Text
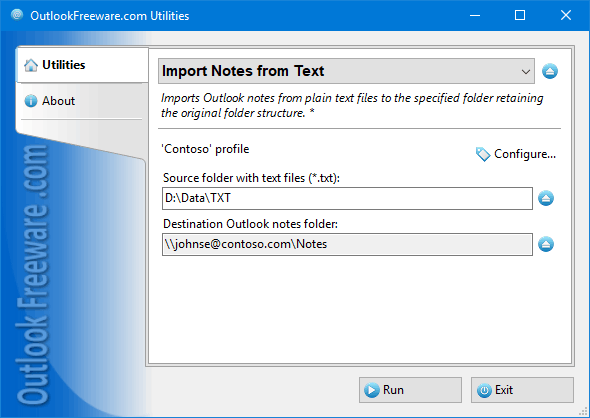
|
|
You can download a free limited version down below
|
Seamlessly transfer and organize your Outlook notes by importing them directly from text files (*.txt) into a specified folder. This method allows for quick integration of external notes into your Outlook system, making the management of your notes more efficient and structured.
This tool simplifies the process by preserving your original folder structure, making it easy to navigate through your notes. You can also customize the note subjects and creation dates to suit your needs, offering flexibility when pulling notes from different sources.
Key Features
- Easily import multiple text files into Outlook notes in bulk, without any limitations.
- Retain the original folder organization from the source, reflecting the same structure in your Outlook notes.
- Automatically assign note subjects based on file names for easy identification at a glance.
- Set note creation dates using the file’s original creation or modification date to ensure accuracy.
- Option to move or archive source text files after import to avoid duplication.
- Track your progress with real-time updates during the import, showing exactly what files and folders are being processed.
Why Import Notes from Text Files?
There are several common reasons for importing notes from text files into Outlook:
- Migrating from other apps: If you're moving from another notes app that uses plain text files, this tool makes it easy to bring all your notes into Outlook in one go.
- Bringing scattered notes together: Many people have notes spread across different locations or devices. Importing them into Outlook creates a central hub for all your information.
- Restoring from backups: If you've saved your notes as text files for backup, you can easily restore them in Outlook using this import tool.
- Collaboration: You can also share notes by exporting them as text files and then importing them into Outlook, enabling better collaboration with colleagues.
Manual vs. Automated Importing
Manually importing notes one by one from text files into Outlook can be a slow and frustrating process, especially if you're dealing with a large number of files. You’d need to create each note, copy the content, and manually organize them.
This tool eliminates that hassle by automating the entire process, making it faster, more accurate, and much easier to manage.
Benefits of Automated Importing
- Saves time: Import multiple notes in seconds, freeing you from repetitive manual work.
- Accuracy: The tool ensures that each note is imported with the correct subject and date, maintaining consistency.
- Keeps things organized: It retains the original folder structure of your text files, so your notes stay as organized as they were before.
How to Use the Automatic Import Tool
- Launch the tool either within Outlook or as a standalone application.
- Select the folder containing the text files you want to import.
- Choose the destination folder in Outlook where the notes will be stored.
- If needed, enable the Include subfolders option to preserve the original folder hierarchy.
- For easy note identification, you can enable the Set note subject from filename option.
- To ensure notes have the correct timestamps, enable the Set note date from file option.
- (Optional) Specify a folder to move the source files after they’ve been imported to prevent duplicates.
- Start the import process, and the tool will handle everything automatically.
Bulk Import with Command Line Support
For advanced users and IT administrators, the Professional Edition of this tool offers command-line functionality to enable bulk operations. This is especially useful for automating the import of notes across multiple mailboxes or user profiles.
- With command-line support, you can schedule and automate the import of text files into Outlook notes at specific times using task scheduling tools like Windows Task Scheduler.
- The bulk import feature allows IT teams to quickly and efficiently manage notes for large numbers of users or mailboxes, making it ideal for organizations or those handling large-scale data migrations.
Frequently Asked Questions
Does the tool handle different text file encodings?
Yes, the tool supports a wide range of encodings, including UTF-8, ANSI, and Unicode. It detects the file’s encoding and imports the content accordingly.
Can I import notes into specific subfolders in Outlook?
Yes, with the Include subfolders feature enabled, the tool will replicate your original folder hierarchy within Outlook.
Is there a limit on the number or size of files I can import?
No, there are no set limits. However, keep in mind that larger files or a higher volume of files may take a bit longer to process.
![OutlookFreeware.com Outlook Ribbon]()
|
|
All utilities easily integrate with Outlook (optionally)
|
* This utility is for non-commercial home use only. It will not run in domain enviroment. Some of the described features and support for domain enviroment are available in advanced version of the utility only. Free version may have additional limitations.
|
Ask any questions on our forum
We are always happy to help you with our utilities and answer any related questions.
|
|
Related utilities:
|
|
|
|
Download advanced version of "Import Notes from Text for Outlook"
|
|
Download free limited version of "Import Notes from Text for Outlook"
Version 5.0, released on October 9, 2024
System Requirements:
Microsoft Office Outlook 365, Outlook 2021, Outlook 2019, Outlook 2016, Outlook 2013, Outlook 2010, Outlook 2007.
Microsoft Windows 11, Windows 10, Windows 8/8.1, Windows 7, Windows Vista, Windows XP SP3.
OutlookFreeware Utility Manager is required to install and run this utility.
|
|
Mail Merge with Individual Attachments
This article shows how to quickly bulk-mail from Outlook to a list of recipients with different attachments.
Delete Duplicate Emails in Outlook
Microsoft Outlook is a popular organizer and a handy email application with many additional functions. But Outlook users are not immune to operational problems. One such problem is the repeated emails in the Outlook mailbox that occur due to errors or various failures.
Transfer Outlook Folders to a New Computer
Microsoft Outlook allows you to move information to another desktop by using PST data files, or by synchronizing the account with an email server. But what if you only need to move certain Outlook folders to a new computer?
Move Emails Between Folders in Outlook
You can create Outlook rules to automatically allocate emails to new folders. But to relocate messages and change the folder structure, Outlook does not offer automated tools. Let's see how you can move or copy emails manually and in an alternative manner.
18 Reasons Why Outlook Duplicates Emails, Contacts, Tasks, and Calendar Entries
Duplicate Outlook items can occur for a variety of reasons. Unnecessary copies of emails, appointments and meetings, contacts, tasks, notes, and journal entries can appear unexpectedly and interfere with your work. In this article, we have collected the most common causes of Outlook duplicates and suggested ways to deal with them.
More in blog...
![110 Power Add-Ins for Outlook]()
|