Microsoft Outlook is a popular organizer and a handy email application with many additional functions. But Outlook users are not immune to operational problems. One such problem is the repeated emails in the Outlook mailbox that occur due to errors or various failures.
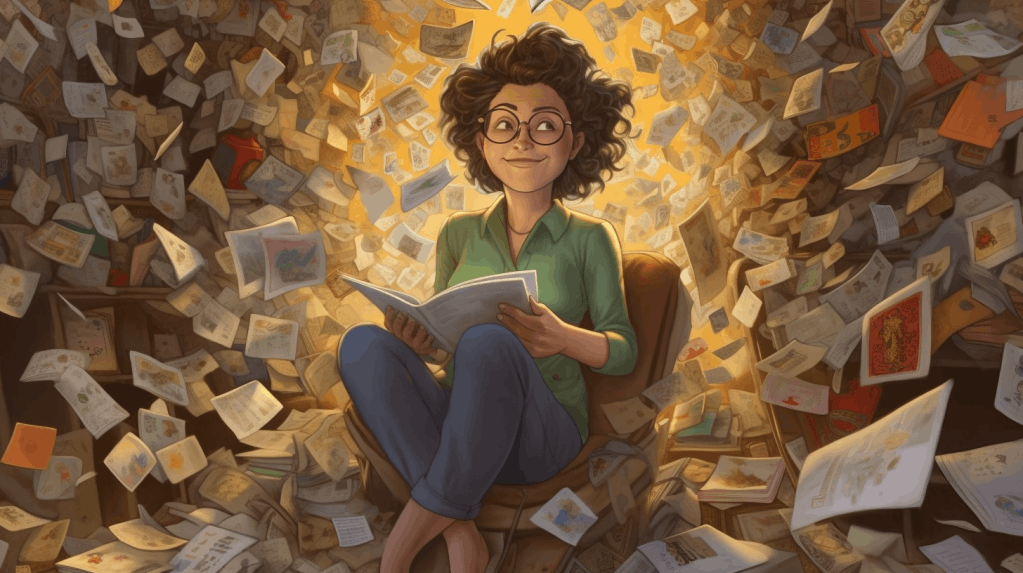
A few duplicate messages won't cause serious trouble. But if you suddenly find numerous duplicates, or emails are duplicating in Outlook regularly, this creates serious problems:
- Duplicate emails are distracting and reduce productivity.
- Search time for messages increases and search results are difficult to understand because emails are duplicated in different folders.
- Duplicate emails cause problems and confusion with business correspondence. It's easy to make a mistake and repeatedly reply to the same message, putting yourself in an awkward situation.
- Duplicate emails take up extra space in the data file, disks, and server.
- The large size of the Outlook PST file can lead to its corruption and cause Outlook to freeze.
- A high number of duplicates slow down the Outlook performance.
- It takes more time and disk space to back up or transfer your mailbox.
This article lists various ways to remove duplicate Outlook emails, including professional solutions to check the number and location of duplicates, and automatically find and safely delete duplicate emails in Outlook.
Why Outlook duplicates emails
To get rid of the problem, you need to find the cause and fix it. Let's see what causes duplicate emails in your Outlook Inbox and Outbox folders.
Common reasons for duplicate emails in different Outlook folders:
- Slow Internet performance or Internet connection failures.
- Synchronization errors can result in getting double emails in Outlook.
- Different Outlook rules apply to the same message and it may be copied to different folders.
- Sending and receiving too often can cause duplicate emails.
- The same email account is set up more than once and old emails are resynchronized.
- Incorrect account settings are a common cause of Outlook duplicates.
- Anti-virus software can interrupt the Outlook process of sending or receiving and it will start over.
- The multiple Outlook instances running simultaneously may cause message duplication.
- Messages are copied when mail forwarding is not properly configured.
- Damaged or infected email on the server causes a failure, and messages following it may arrive or be sent repeatedly.
- Import or data recovery errors can duplicate emails and other Outlook items.
Read an in-depth review of the causes of duplicates in the Outlook mailbox and how to fix them on our blog.
How to find and remove duplicate emails in Outlook
Regularly monitor and eliminate duplicate emails, so they do not overflow the mailbox. In doing so, be careful to ensure that important messages are not mistakenly destroyed.
Clean up Outlook duplicate emails manually
You can find and delete duplicate emails using the built-in Outlook tools.
1. Removing duplicate Outlook emails in Preview mode
This is a manual method with which you visually compare messages and decide for yourself whether to delete them or not.
- Change the view of the selected Outlook folder to the "Preview" mode.
![Outlook preview mode]()
- In the View Settings menu, click the Columns... button and define the columns to display by pressing Add.
- Then click on the header of the desired column, for example, "Size", to compare messages and remove duplicates.
In the View Settings, you can click the Sort... button to sort messages by subject, time of receipt, sender, etc.:
- View > View Settings > Sort...
![Sort Outlook emails]()
- In the "Sort" window, select the comparison parameters from the drop-down lists one by one and click OK.
- Click OK in the "Advanced View Settings" dialog box to save the sorting settings.
- Now the messages are sorted by the selected parameters.
- Select and delete duplicates.
This is a tedious method of removing duplicates. You must constantly compare message data and decide which message is redundant and which is not. You have to think about which ones to delete and keep. This method is good if there are few duplicate emails and you know which folder they are in. But if you have a large number of duplicate emails in different Outlook folders, it will take too much time to find, compare and delete them manually.
This method of deletion requires the utmost attention. If you have many messages, sooner or later, you will make mistakes and delete important data.
2. Outlook Clean Up tool to remove duplicate emails
The built-in Clean Up feature can eliminate duplicate emails in a selected Outlook folder. Here's how to use it:
- Go to the desired folder.
- On the Home tab, click the Clean Up icon.
![Clean up redundant Outlook emails]()
- Choose from three suggested options:
- Clean Up Conversation - removes duplicates from the selected conversation.
- Clean Up Folder - deletes duplicate emails in the selected folder.
- Clean Up Folder and Subfolders (recommended) - deletes duplicate emails in the selected folder and subfolders.
- In the window that opens, click Clean Up Folder.
- Click on the Settings button to change the folder where the deleted items will be moved and edit other settings. Change the settings if necessary and click OK.
- Then click Clean Up Folder to remove duplicate emails from the folder.
- To permanently remove duplicates, move them to the "Deleted Items" folder (the default folder for deletion) and right-click on it. Select the Empty Folder option. Click Yes to permanently delete the messages in the "Deleted Items".
This built-in Outlook duplicate emails remover does not contain additional features and does not allow you to set parameters for comparing messages. Often users receive an error message: No messages were cleaned up. Only messages that satisfy your Clean Up Settings will be moved to the "Deleted Items" folder.
This method requires repeating each mail folder you think might contain duplicate emails. Also, the folder cleanup feature can remove only the simplest versions of duplicate emails.
This method deletes messages in subsequent conversations. The deleted emails may not be complete duplicates. In fact, they may have different senders and recipients, dates, and message bodies.
3. Deduplicate Outlook emails using the Import/Export option
This method is suitable for deleting duplicate emails from a small PST file. You cannot save duplicates separately or determine which folder they are located. Not all duplicate email messages will be deleted this way.
- Go to File > Open & Export > Import/Export.
- Select "Export to a file" and click Next.
- Click "Outlook Data File (.pst)" and Next.
- Select the folder or mailbox to export in the "Export Outlook Data File" window, and click Next.
- Determine the name and location of the PST file, select "Do not export duplicate items" and click Done.
![Export Outlook emails]()
- Create a new folder in Outlook and move all the messages exported to it.
- Go to File > Open & Export > Import/Export again.
- Select "Import from another program or file" and click Next.
- Select "Outlook Data File (.pst)" and click Next.
- Find the saved PST file, check the box "Do not import duplicates" and Next.
- Check "Import to the same folder in:", specify the mailbox from which the messages were exported and click Done.
- If the import succeeds, delete the new folder to which you transferred the original messages.
This method does not guarantee 100% removal of all duplicates. Some messages may still be duplicated. Whether messages are considered duplicates depends on how they were created.
To get rid of all duplicate emails and avoid losing important information, use professional tools. They are safe and allow you to make the final decision about the duplicate removal yourself.
Automatic duplicate email finder and remover for Outlook
With special utilities for Outlook, you can automatically find, mark, delete or move similar messages to a separate folder. These advanced tools compare emails according to the defined criteria.
1. Detecting and determining the number of duplicate emails in Outlook folders
If you are not sure if the messages are duplicates, do not know their number and in which folders they are located, the advanced version of the report to check your Outlook account for duplicates can help. This utility deteles nothing but simply generates a report on the number of duplicate email messages and their location.
![Outlook report on duplicate emails]()
Make simple settings to check for duplicates in your Outlook mailbox:
- Open the "Duplicate Outlook Items Report".
- Select the message folders you want to check for duplicates. To do this, click the Configure... button.
- By default, the utility will check for duplicates in each selected folder separately.
- If the Search duplicates across folders option is selected, the program searches for the duplicate emails in all the selected folders at once.
- On the Messages tab, specify which fields should be compared if you have preferences.
- Define for which period to create a report and in which units to display the size of duplicate emails, and click the Run button.
- The generated report shows how many duplicates you have, which folders are located and how much space they take up. This table can be saved to a file or copied to the clipboard for other Excel or Google Sheets programs.
![Results of Outlook report on duplicates]()
2. Finding and tagging duplicate messages in Outlook
If you do not want to delete duplicate emails, but only mark them for visibility, use the Outlook duplicate finder to search for and tag identical messages. You can find and mark those messages with the same fields of your choice.
Adjust the utility to your liking:
![Advanced version of the Outlook duplicate email finder]()
- Open the "Find Duplicate Messages" utility.
- Select the folders you want to check by clicking the Configure... button
- To use custom fields to compare, check the same-named option and go to the Advanced tab. Determine which fields to compare messages against. And set a period in which messages to compare were created, if necessary. Otherwise, the utility will compare messages by the Message-ID in the message header.
- Mark the found duplicates with one of the suggested methods or all at once:
- assign a category to duplicate emails ("Duplicate" by default);
- mark duplicates with a flag;
- specify the expiration date for duplicate emails, after which they will be crossed out in the list of Outlook messages.
- If the Search duplicates across folders option is activated, the utility will compare emails in all selected folders.
- Once the setup is complete, click Run to start the duplicate search.
This method of finding Outlook duplicate emails and marking them is perfect for those used to working with full responsibility and controlling the process. After you mark the same emails correctly, you can group emails or create an Outlook search folder by assigned categories. Hence you can manually delete or move the messages later, confident that your data is safe. Use the Categorize Outlook Items utility to remove marks, categories, and flags. You can undo the message expiration using the Set Message Archiving Settings utility.
3. Removing or moving duplicate Outlook messages
The advanced version of automatic Outlook dupe remover is completely safe. You can deduplicate the mailbox and save duplicate emails in a separate folder. If you need to restore them, you can do it without losing data by using the Merge Outlook Folders utility.
![Advanced version of Outlook duplicate email remover]()
Configure the utility to delete or move identical messages quickly:
- Open the program from the Outlook ribbon or a separate application.
- Select the mailboxes or folders you want to clear of duplicates by pressing Configure...
- On the Advanced tab, select the fields to compare messages. Define the interval of creating the emails among which you want to search for duplicates. When you choose the fields for comparing messages yourself, check the Use custom fields to compare option on the General tab. If this option is disabled, then messages with the same Message-ID field in the message header will be considered duplicates.
- Activate the Search duplicates across folders option to compare messages in all folders at once.
Configure folder priorities to determine which ones to leave messages in. Then messages in folders with a lower priority will be deleted, and messages in folders with a higher priority will be considered originals. If the priority of folders is not set, older messages will be considered originals.
- You may not delete duplicate emails permanently, but move them to a defined folder. By default, this is the "Deleted Items" folder. When moving, the original folder structure is preserved. You can restore messages via the Merge Folders utility.
FAQ
Why is Outlook downloading duplicate emails?
There are many reasons for receiving duplicate emails in Outlook. The most common are synchronization errors due to various failures, short intervals for receiving messages from the server, incorrect POP3 account settings, incorrect forwarding, and importing from data files. Most answers to the question "why am I getting duplicate emails in Outlook" are contained in the article about the reasons for duplicating Outlook items.
Why is Outlook sending duplicate emails?
Typically, sent messages are duplicated for the same reasons as incoming messages. The IMAP account setting can also cause duplication of sent messages. Read more in the 18 reasons why Outlook duplicates emails article.
How to stop duplicate emails in Outlook from copying?
To stop duplicating emails, carefully check the possible issues that lead to the appearance of duplicates. After that, take the measures. An article on how to prevent duplicates will help in this.
How to find duplicate emails in different Outlook folders?
You can find and mark duplicate messages in different folders without deleting them using the special Find Duplicate Messages tool.
Conclusion
The occurrence of duplicate emails in MS Outlook is a common problem often faced by users. We have considered the built-in Outlook tools to remove duplicate emails. All require time, extreme attention and concentration. Manual methods can remove a few duplicate messages, but they are not suitable for comparing and eliminating many duplicate emails and messages in different folders.
Consider professional Outlook anti-dupe solutions if you want to quickly get rid of multiple duplicate emails in different Microsoft Outlook folders, including Exchange Server and Office 365 mailboxes. Using them doesn't threaten data security. After a simple setup, you'll completely deduplicate your Outlook mailbox, saving time and effort and losing none of the messages you need.
These specially designed tools search, mark, delete, or move duplicates without limitation, offering additional features.
Compare messages by the fields that are right for you. Look for duplicates over a specific period to speed up the procedure. Use different ways of running the utility to meet different purposes:
- an add-in to delete duplicate emails directly in Outlook,
- a standalone application without the need to launch Outlook,
- command line app for bulk deduplication from any number of PST files, mailboxes of different users, and shared folders; command line can be used in batch files, PowerShell scripts and other scenarios.
If you need to find or delete duplicate attachments in different messages, dedicated tools can easily find, mark and delete duplicate attachments.
About Author
 David Godfrin
David Godfrin is a
software developer and blogger for Outlook and Exchange. He has a strong background in IT and works in the field of software development and tech support since 2011.