"Conversion done! Very useful. Thanks!"
"Completed the import - great utility, many thanks, you saved a lot of hassle!"
"Excellent program. Ive used it twice to convert .EML files to .MSG. Thank you."
|
Remove Duplicates Quickly and Safely in Outlook
In this article, you'll find out why you get duplicate messages, contacts, and other Outlook items. We'll tell you how to prevent duplicates from appearing. And most importantly, we'll describe ways to automatically find and remove Outlook duplicates.
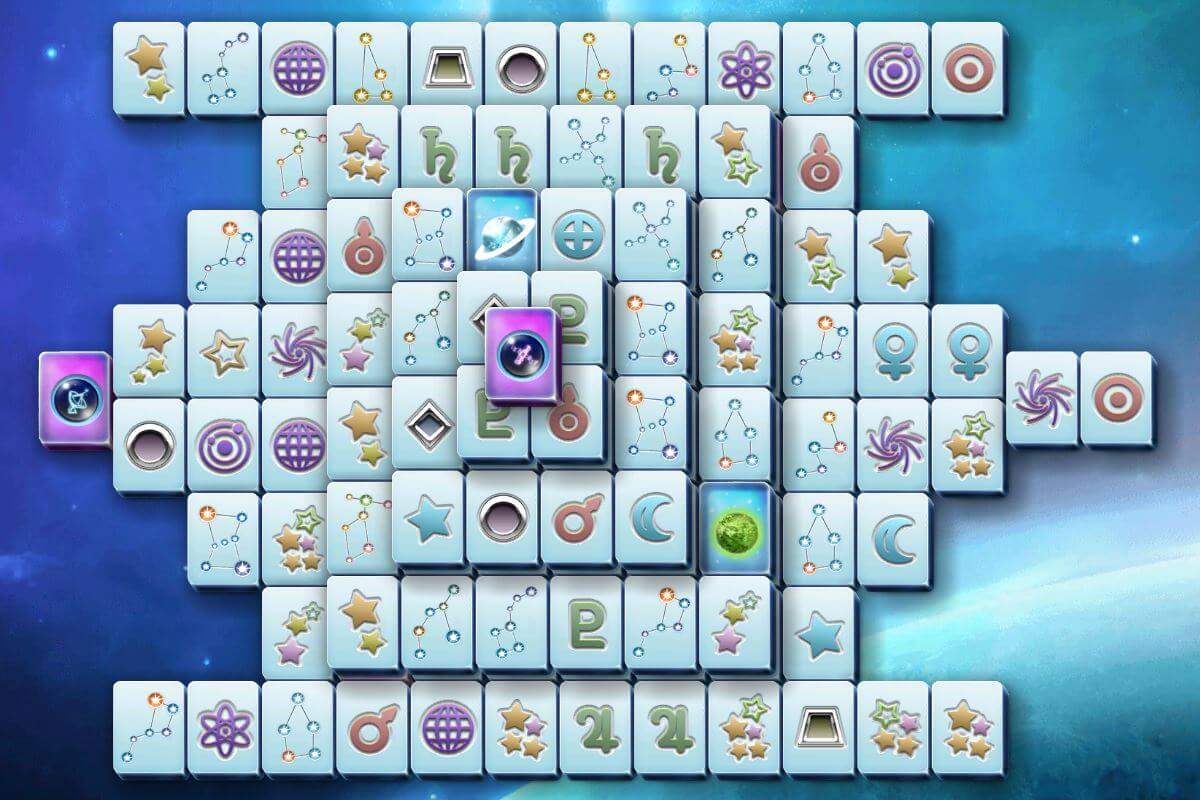
If you use Microsoft Outlook, you will definitely encounter duplicates. Having duplicates causes confusion and can be a waste of time when you read and send an email. A large number of duplicates increases the size of your mailbox, taking up extra space on your disk and on the server. In addition, many duplicates significantly increase the search time in Outlook, and the search results will consist of a large number of redundant items that are difficult to work with. Read this article and find out where the duplicate messages, contacts, tasks, reminders, and Outlook calendar items appear from. Remove the duplicates and make sure that they no longer appear.
Why do duplicates appear in Outlook?
There are many situations where messages get duplicated in Outlook folders. This may be due to incorrect settings, technical failures, or user errors. Duplicate emails can appear when you receive or send a message. Duplicate contacts appear when you copy and import them, while duplicate tasks, appointments, and meetings appear when multiple users or multiple Outlook windows work with the same Outlook items at the same time.
These are the most common reasons cause of duplicates in Outlook:
- Mobile device sync errors with the desktop version of Outlook. Repeated synchronization attempts can create duplicates.
- Frequent email receiving and sending. In this case, there may be server synchronization failures, which results in duplicates.
- Improperly configured Outlook rules. Different rules that work with incoming or outgoing mail can copy the same message to different folders.
- Interruptions when downloading messages from POP3 mailboxes. If the "Leave messages on the server" option is enabled, the messages you have already received are being downloaded again.
- Importing messages and other Outlook items from files or merging multiple PST files into one. Copying the same data will create duplicates.
- Restoring mail from backups. Backup copies of messages are duplicated with existing ones.
- Running multiple copies of Outlook on the same computer at the same time. When you work in this mode, tasks, calendars, and sent messages may be duplicated.
- Work with a single mailbox on more than one device. Messages are duplicated when receiving, sending, or synchronizing.
- Multiple POP3 mailboxes configured to use the same PST data file.
- Use of antivirus software with the email scanning feature enabled. Such antiviruses can create copies of messages while you are editing or after you send a message.
What you need to do to prevent duplicates from appearing in Outlook
Before you remove duplicates, you need to understand their causes. After you have resolved all such issues, you can find and delete all the duplicates in your Outlook.
Here is the checklist:
- Review the Outlook rules that copy incoming or outgoing messages to folders. In each rule, make sure that the "stop processing more rules" action is enabled. Otherwise, the next rule will copy the message again.
![Outlook Rules Wizard: stop processing more rules]()
- On the "Send / Receive" tab of the Outlook ribbon, click the "Send/Receive Groups". Then, click the "Define Send/Receive Groups", and specify 15-30 minutes for the "Schedule an automatic send/receive every" option.
![Outlook Send/Receive Groups: schedule automatic delivery]()
- If you are using POP3 mailboxes, check your account settings. On the "Advanced" tab, the "Leave a copy of messages on the server" option indicates how many days to store messages on the server after they are received in Outlook. If Outlook operates normally, no duplicate messages will appear. However, if you reinstall Outlook on another computer or move the email database, the next time you receive an email from that POP3 mailbox, it will result in duplicates.
![Outlook POP3 Account: leave a copy of messages on server and remove them later]()
- If you import messages from EML, MSG, PST, and other files several times, make sure that you have turned on the duplicate check mode. Another way to avoid duplication is to move message files to another folder on your disk after they have been imported into Outlook folders. For example, the "Import Messages from EML Files" and "Import Messages from MSG Files" utilities provide the option to automatically move imported message files.
![Outlook Export/Import Wizard: import PST data file without duplicates]()
- Open the Windows Task Manager and make sure that only one outlook.exe process is running. If you find more than one process with the same name, close Outlook. If you still see that the outlook.exe process is running, restart the computer. If this situation occurs all the time, Outlook probably hangs when you close it. This may occur when one or more Outlook add-ins work incorrectly. Disable add-ins one by one until Outlook shuts down correctly.
![Outlook.exe process running in Windows Task Manager]()
- If duplicate messages are being created when you send them, temporarily disable the antivirus and send several messages. If the problem has disappeared, locate the antivirus settings that are relevant to the email scanning and turn them off. Do not forget to enable the antivirus again.
- If duplicates still appear, remove email accounts that cause duplicates in Outlook "Account Settings" and add them again. If that did not help, close Outlook, delete the profile using the Windows Control Panel, and create a new one.
![Outlook Mail settings in Windows Control Panel]()
How to find and remove duplicates in Outlook
There are several ways to find duplicates in Outlook. The easiest way is to switch the view of the selected Outlook folder to the table mode and delete the items that you think are duplicates. This will work if the folder has a small number of messages. If there are many duplicates, sooner or later you will go wrong and delete the important data. Furthermore, if the duplicates are in different folders, it is virtually impossible to manually delete them. Therefore, if you have a lot of duplicates, use special utilities to remove different Outlook duplicate items automatically.
Here are some automatic ways to find and remove duplicates:
- You can immediately delete the email duplicates by running the Remove Duplicate Messages utility. Also, for each type of duplicate, there is a separate utility that makes it as exact as possible. For example, Remove Duplicate Contacts, Remove Duplicate Calendar Items, and other tools for removing duplicate Outlook items. You can permanently delete the found duplicates or move them to the selected Outlook folder. When moving to a folder (for example, "Deleted Items"), the utility creates the exact source subfolder structure. This allows you to review the removed duplicates and put them back into their original folders if necessary. The Merge Folders utility can do this for you automatically.
- Instead of removing duplicates, you can assign them a category or mark them with a flag. As for deletion, a separate utility is provided for each type of duplicate: Find Duplicate Messages, Find Duplicate Contacts, and more tools are available for finding Outlook duplicates. This ensures that only the required types of Outlook items are marked. To automatically remove flags or categories from items in different Outlook folders, use the Categorize Outlook Items utility.
- If you just want to see how many Outlook duplicates you have and where they are, run the Duplicate Outlook Items Report. In addition to its main purpose, this report will help you to find out why some almost identical messages are not duplicates. There may be subtle differences in sender and recipient addresses, the stamp of the antivirus at the end of the message text, the different attachment names and contents, and other minor differences. After reviewing the situation with duplicates in your Outlook folders, run the tools for finding and removing duplicates.
Please note that messages, contacts, appointments, meetings, and other Outlook items are not the only things that can be duplicated in your mailboxes. Often, with heavy correspondence and message forwarding, unneeded duplicate attachments appear that occupy a very large amount of space. Be sure to read the article on how to find and remove duplicate Outlook attachments.
About Author
 David Godfrin
David Godfrin is a
software developer and blogger for Outlook and Exchange. He has a strong background in IT and works in the field of software development and tech support since 2011.
|
|