"This product has saved me literally HOURS of work."
"Your software helped to import my windows live mails. Thanks a lot!"
"Used to migrate mail from thunderbird to outlook. An excellent choice!"
|
Merge PST Files
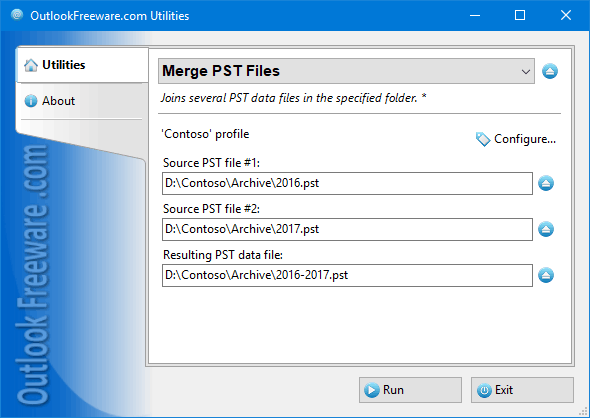
|
|
You can download a free limited version down below
|
Main features
- Works with PST files connected to Outlook or archive ones.
- Does not alter PST files during merging.
- Has no limits on the number or size of files to be merged.
- Combines PST files into new ones limited by size.
- Merges only selected Outlook items from different PSTs.
- Skips or replaces duplicates when merging the same PSTs several times.
- Skips deleted items.
- Allows you to use macros in names of files and folders inside merged PST files, automatically sorting the processed data.
- Performs automated merging, including merging on schedule.
- Generates the report on the completion.
Why use the utility for merging PST files?
Sometimes, you must merge several Outlook PST data files into one. These can be archives or just multiple PST files from different Outlook profiles. It's very difficult to perform such a merge operation with standard Outlook tools, especially if you have many PST files to merge or you need to merge files frequently. Such manual operations are fraught with errors and data loss. Our utility automatically combines multiple PST files into one or more new PST data files. It can work with PST files connected to Outlook and PST files on either your disk or network share.
Key advantages of the utility:
- Merging your PST files is safe. The utility changes nothing, but only creates new PST files.
- Works with PST files of any size supported by Outlook. There are no limits on the number of folders and messages.
- If necessary, splits the combined PST files into pieces by size.
- Provides a filter by folder type. For example, you can merge only Outlook contact folders or only calendars from different PST files.
- Can skip or replace duplicates. This allows you to merge the same PST files several times, skipping duplicates in new files. This mode is useful for backing up multiple PST files.
- Supports macros in names of stored files and folders inside PST files. For a merged PST file, you can specify a folder name; the utility will create folders from source PST files in this folder.
- Skip deleted items. To avoid copying redundant data when merging PST files, you can skip deleted items. Here, the "Deleted Items" folder and all its subfolders will be skipped when merging PST files.
- Detailed report on the results. After the merge is complete, you will receive a report that shows how many items have been copied, skipped, or replaced for each PST file.
How to merge PST
To merge multiple Outlook PST files, follow these steps:
- Select a folder with PST files on your disk or network share.
- Specify the name of the combined file to be created.
- Enable the subfolder processing mode, if needed.
- Indicate the path to the folder in the new PST file.
- Enable the modes of skipping deleted items and duplicates.
- Set the filter by Outlook folder type.
- Optionally limit the maximum size of the created PST file - in this case, several files may be created.
- Run the utility.
How to sort the data when merging PST files?
You can use advanced macros to specify the path to new PST files. This allows you to sort messages or contacts (and other Outlook items) from old PST files to new ones by dates, senders, recipients and other criteria.
If a PST file with the resulting name already exists, the utility will use it. If there is no such file, a new PST file will be created, and the data from the source files will be copied there. By using macros in the name of new files, you can sort messages, contacts, tasks, notes, calendar items, and journals from one PST file to another, depending on the field values of the original Outlook items. For example, you can create separate PST files using the message date, part of the subject, senders, recipients, parts of addresses, etc.
How to merge PST automatically and on schedule
Using the command line in batch files and scripts allows you to automate the merging of PST files, and to perform scheduled operations.
![OutlookFreeware.com Outlook Ribbon]()
|
|
All utilities easily integrate with Outlook (optionally)
|
* This utility is for non-commercial home use only. It will not run in domain enviroment. Some of the described features and support for domain enviroment are available in advanced version of the utility only. Free version may have additional limitations.
|
How to Merge Outlook PST Files?
Several easy steps to combine two Outlook PST data files into one, using the free tool.
|
|
Related blog posts:
|
|
Related utilities:
|
|
|
|
Download advanced version of "Merge PST Files for Outlook"
|
|
Download free limited version of "Merge PST Files for Outlook"
Version 5.0, released on September 16, 2024
System Requirements:
Microsoft Office Outlook 365, Outlook 2021, Outlook 2019, Outlook 2016, Outlook 2013, Outlook 2010, Outlook 2007.
Microsoft Windows 11, Windows 10, Windows 8/8.1, Windows 7, Windows Vista, Windows XP SP3.
OutlookFreeware Utility Manager is required to install and run this utility.
|
|
Mail Merge with Individual Attachments
This article shows how to quickly bulk-mail from Outlook to a list of recipients with different attachments.
Delete Duplicate Emails in Outlook
Microsoft Outlook is a popular organizer and a handy email application with many additional functions. But Outlook users are not immune to operational problems. One such problem is the repeated emails in the Outlook mailbox that occur due to errors or various failures.
Transfer Outlook Folders to a New Computer
Microsoft Outlook allows you to move information to another desktop by using PST data files, or by synchronizing the account with an email server. But what if you only need to move certain Outlook folders to a new computer?
Move Emails Between Folders in Outlook
You can create Outlook rules to automatically allocate emails to new folders. But to relocate messages and change the folder structure, Outlook does not offer automated tools. Let's see how you can move or copy emails manually and in an alternative manner.
18 Reasons Why Outlook Duplicates Emails, Contacts, Tasks, and Calendar Entries
Duplicate Outlook items can occur for a variety of reasons. Unnecessary copies of emails, appointments and meetings, contacts, tasks, notes, and journal entries can appear unexpectedly and interfere with your work. In this article, we have collected the most common causes of Outlook duplicates and suggested ways to deal with them.
More in blog...
![110 Power Add-Ins for Outlook]()
|