"Fantastic bit of software - easy to use and did exactly what I required of it. Many thanks."
"Thanks a lot, you help me to remove my duplicated contacts. Good work!"
"Was extremely useful and allowed me to check that EML files. I will be looking at the other utilities you have available."
|
Import Journal from MSG
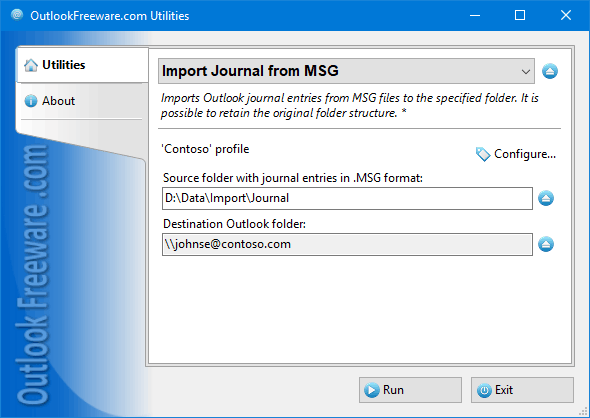
|
|
You can download a free limited version down below
|
Efficiently importing journal entries from MSG files into Outlook can save time and improve organization, especially if you have large amounts of data to manage. This tool allows you to seamlessly transfer MSG files into your Outlook Journal, ensuring that all critical information is preserved and easily accessible for future use.
Key Features
- Import multiple MSG files into the Outlook Journal folder in a single operation, regardless of volume.
- Preserve all key journal entry details, including the subject, entry type, timestamps, duration, contacts, and attachments.
- Choose a specific destination folder for better organization.
- Maintain the original folder structure, ensuring journal entries stay organized as they were.
- Option to move the MSG files to a different folder after import, preventing duplicates in future imports from the same source.
- The Professional Edition offers advanced features like command-line automation across multiple locations.
- Supports scheduled imports using command-line tools and Windows Task Scheduler, perfect for automating routine imports.
What is the MSG Format?
MSG is a Microsoft proprietary file format used to store individual items from Outlook, including emails, contacts, calendar events, and journal entries. It's a versatile format often used for backing up or transferring data between devices or applications.
What is Journalizing in Outlook?
In Outlook, journal items help users track activities related to specific contacts or projects. Journal entries can include various types of interactions such as emails, meetings, and even time spent working on documents like Word or Excel files. Though Outlook’s automatic journal feature has been scaled back in recent versions, manually adding journal entries still provides valuable insights for time management, billing, and project tracking.
Why Import Journal Entries from MSG Files?
There are several reasons for importing journal entries from MSG files into Outlook:
- Tracking Work Time: The journal can track time spent working on specific documents, helping professionals like accountants accurately log billable hours.
- Consolidating Data: Merging journal entries from various locations into Outlook helps keep all related data in one place, making it easier to manage and reference.
- Backup and Recovery: MSG files serve as an excellent backup method. Importing them into Outlook ensures that important records, including metadata and attachments, are preserved in case of data loss.
- Project Management: By organizing project-related journal entries, you can review progress, tasks, and collaboration histories more easily.
- Compliance and Audits: Industries with strict record-keeping requirements use journal entries to maintain an audit trail of interactions, tasks, and communication logs.
How to Manually Import Journal Entries from MSG Files into Outlook
Although manual import is possible, it can be cumbersome for larger tasks. Here’s how you can import small numbers of MSG files manually:
- Open the Outlook Journal folder.
- Locate the MSG files on your device.
- Select the files you wish to import.
- Drag and drop them into the Journal folder.
Drawbacks of Manual Import:
- Errors: Mistakes, such as importing the wrong files or duplicating data, are more likely to occur during manual processes.
- Performance Issues: Large volumes of MSG files may cause Outlook to crash or freeze.
- Feature Limitations: Manual import does not allow you to retain the folder structure or use automation features.
- Time-Consuming: Handling large datasets manually can become inefficient.
Automating MSG Journal Entry Imports
This tool automates the import process, making it faster and more reliable than manual methods. It identifies and imports journal entries from MSG files while maintaining their original structure.
Advantages of Automated Import:
- Automatically detects journal entries in folders that may contain other Outlook items.
- Significantly reduces the risk of errors.
- Preserves the original folder structure for better organization.
Steps for Automatic Import:
- Launch the tool from Outlook or as a standalone application.
- Choose the folder containing your MSG files.
- Select the destination Outlook Journal folder.
- Check the "Include subfolders" option to retain the original file structure.
- Optionally, choose a folder to move the MSG files after import to avoid duplicates.
- In the Advanced tab, select "Journal Entries."
- Run the tool to automatically import the entries.
After the import, you can review the entries for duplicates and use additional tools to remove any that are unnecessary.
Bulk Import of MSG Journal Entries into Outlook
The Professional Edition of the tool supports bulk importing using command-line functions. This feature is ideal for large-scale imports, such as when dealing with multiple folders or locations. You can even set up routine imports using Windows Task Scheduler to automate the process further.
FAQs
Can I import multiple journal entries from MSG files into Outlook at once?
Yes, you can import multiple MSG files in one operation. The Professional Edition is recommended for bulk imports across multiple folders using command-line automation.
What’s the difference between manual and automated import?
Manual import involves dragging and dropping individual files into Outlook, whereas the automated tool allows you to select entire folders and preserves the original folder structure. The automated process is also much faster and reduces errors.
Why should I use the journal feature in Outlook?
Outlook's journal is a valuable tool for tracking work hours, managing project tasks, and keeping an audit trail of interactions. It is particularly helpful in professional settings for billing and reporting purposes.
Can I choose the destination folder for imported journal entries?
Yes, both manual and automated imports allow you to select a specific Outlook folder where the journal entries will be stored.
Are there any file size or number limitations?
There are no strict limitations, but importing a large number of files may take longer. Automated tools ensure the process remains smooth even with large volumes.
![OutlookFreeware.com Outlook Ribbon]()
|
|
All utilities easily integrate with Outlook (optionally)
|
* This utility is for non-commercial home use only. It will not run in domain enviroment. Some of the described features and support for domain enviroment are available in advanced version of the utility only. Free version may have additional limitations.
|
Ask any questions on our forum
We are always happy to help you with our utilities and answer any related questions.
|
|
Related utilities:
|
|
|
|
Download advanced version of "Import Journal from MSG for Outlook"
|
|
Download free limited version of "Import Journal from MSG for Outlook"
Version 5.0, released on September 16, 2024
System Requirements:
Microsoft Office Outlook 365, Outlook 2021, Outlook 2019, Outlook 2016, Outlook 2013, Outlook 2010, Outlook 2007.
Microsoft Windows 11, Windows 10, Windows 8/8.1, Windows 7, Windows Vista, Windows XP SP3.
OutlookFreeware Utility Manager is required to install and run this utility.
|
|
Mail Merge with Individual Attachments
This article shows how to quickly bulk-mail from Outlook to a list of recipients with different attachments.
Delete Duplicate Emails in Outlook
Microsoft Outlook is a popular organizer and a handy email application with many additional functions. But Outlook users are not immune to operational problems. One such problem is the repeated emails in the Outlook mailbox that occur due to errors or various failures.
Transfer Outlook Folders to a New Computer
Microsoft Outlook allows you to move information to another desktop by using PST data files, or by synchronizing the account with an email server. But what if you only need to move certain Outlook folders to a new computer?
Move Emails Between Folders in Outlook
You can create Outlook rules to automatically allocate emails to new folders. But to relocate messages and change the folder structure, Outlook does not offer automated tools. Let's see how you can move or copy emails manually and in an alternative manner.
18 Reasons Why Outlook Duplicates Emails, Contacts, Tasks, and Calendar Entries
Duplicate Outlook items can occur for a variety of reasons. Unnecessary copies of emails, appointments and meetings, contacts, tasks, notes, and journal entries can appear unexpectedly and interfere with your work. In this article, we have collected the most common causes of Outlook duplicates and suggested ways to deal with them.
More in blog...
![110 Power Add-Ins for Outlook]()
|